Introduction of Window 11
Since its inception, Windows has undergone a remarkable transformation, continually adapting to the evolving needs of users and technological advancements.
From the early days of Windows 1.0, which introduced a graphical user interface to the masses, to the robust and versatile Windows 10, Microsoft’s operating system has been at the forefront of personal computing.
With the release of Windows 11, Microsoft has once again demonstrated its commitment to enhancing user experience by introducing a host of new features and improvements.

A Brief History of Windows Evolution
Understanding the journey of Windows provides valuable insight into how Windows 11 new features have been shaped.
Each iteration of Windows has built upon its predecessor, incorporating user feedback and technological innovations to deliver a more refined and efficient operating system.
- Windows 1.0 to Windows 3.1: The foundation of Windows was laid with versions 1.0 through 3.1, introducing basic graphical interfaces and multitasking capabilities.
- Windows 95 and 98: These versions brought significant enhancements, including the Start menu, taskbar, and improved plug-and-play support, making PCs more user-friendly.
- Windows XP: Launched in 2001, XP became renowned for its stability and longevity, offering a seamless user experience that remained popular for over a decade.
- Windows Vista and 7: While Vista faced criticism for performance issues, Windows 7 addressed these concerns, becoming one of the most successful Windows versions with its polished interface and reliability.
- Windows 8 and 8.1: Aimed at touch-screen devices, these versions introduced the Metro interface but received mixed reactions due to the departure from traditional desktop elements.
- Windows 10: Released in 2015, Windows 10 unified the user experience across devices and reintroduced the Start menu, setting the stage for future developments.
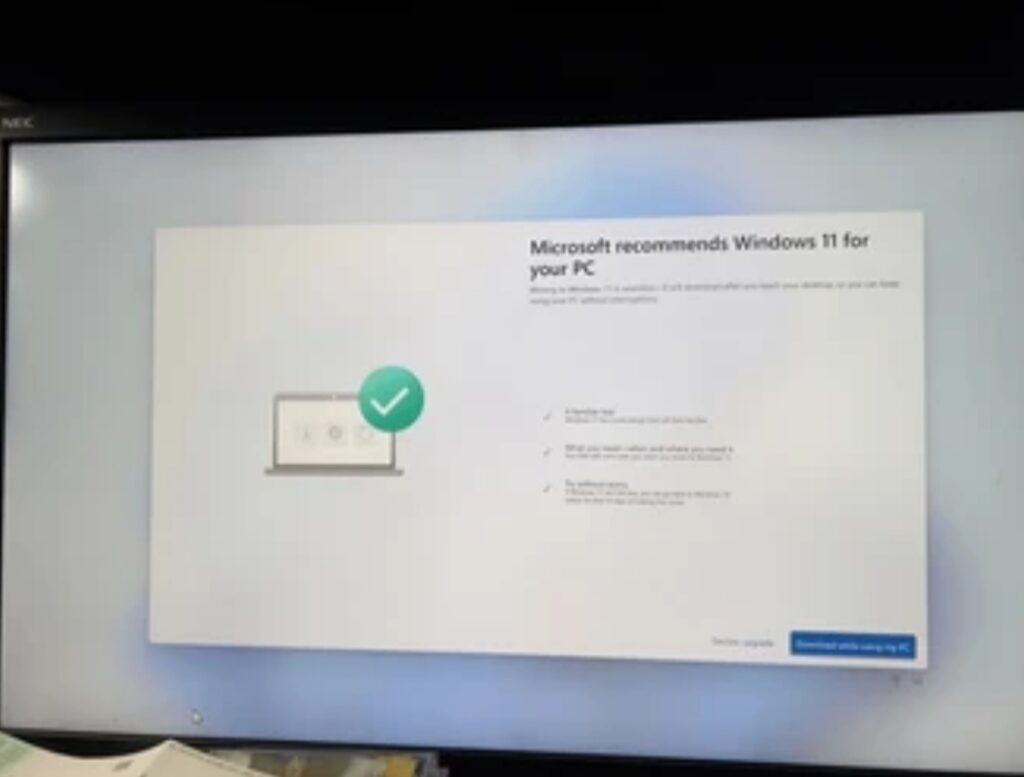
The Vision Behind Windows 11
With Windows 11, Microsoft envisions a modern, cohesive, and intuitive operating system that caters to both personal and professional needs.
The design philosophy centers around simplicity and productivity, aiming to provide a calm and inspiring environment for users.
By incorporating feedback from millions of users, Windows 11 introduces features that streamline workflows, enhance gaming experiences, and improve connectivity.
Commitment to Enhancing User Experience
At the core of Windows 11 is Microsoft’s dedication to enhancing user experience through thoughtful design and functionality. Key aspects of this commitment include:
- Redesigned User Interface: Windows 11 boasts a fresh visual aesthetic with rounded corners, new iconography, and a centered Start menu, offering a modern and clean look.
- Performance Improvements: Optimizations under the hood ensure faster boot times, efficient resource management, and improved battery life for portable devices.
- Enhanced Multitasking: Features like Snap Layouts and Virtual Desktops empower users to organize their workspace efficiently, boosting productivity.
- Integration of AI: The introduction of Microsoft Copilot, an AI-powered assistant, exemplifies Microsoft’s commitment to integrating advanced technologies to assist users in their daily tasks.
By focusing on these areas, Windows 11 aims to provide a seamless and enjoyable computing experience, reflecting Microsoft’s ongoing commitment to innovation and user satisfaction.
AI Integration: Meet Windows Copilot
One of the standout Windows 11 new features is the integration of artificial intelligence through Windows Copilot. This innovative AI assistant is designed to enhance user productivity and provide a more personalized computing experience.
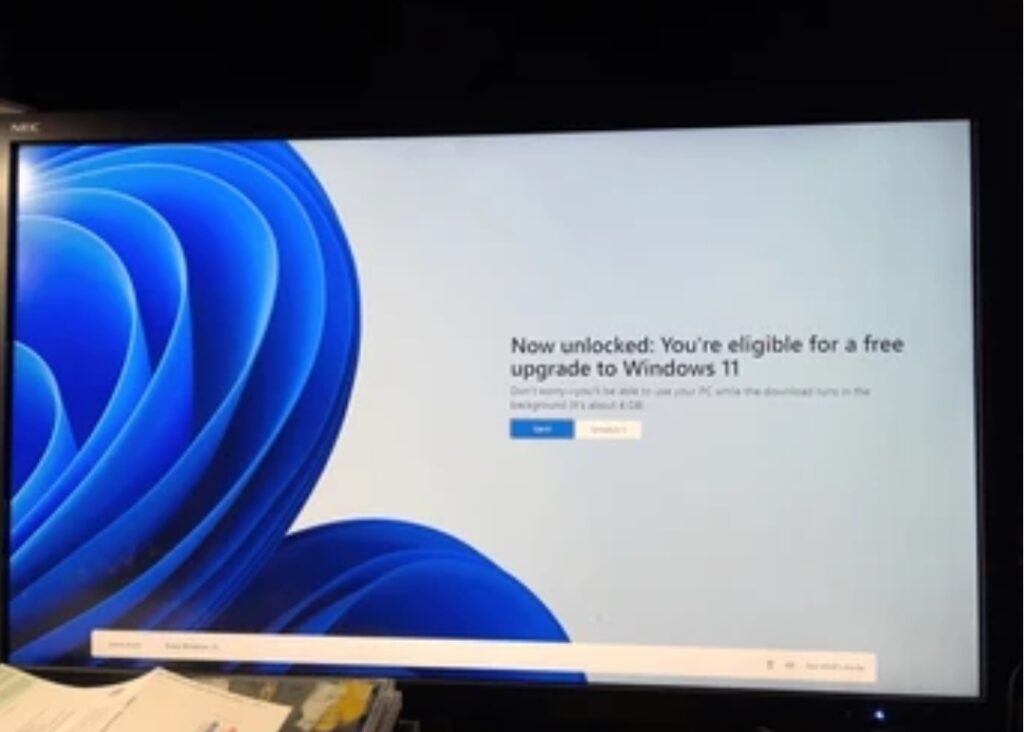
What is Windows Copilot?
Windows Copilot is an AI-powered assistant embedded within Windows 11, acting as a central hub for users to interact with various applications and services seamlessly.
Leveraging advanced language models, such as OpenAI’s GPT-4, Copilot assists users in drafting emails, generating content, and automating repetitive tasks, thereby streamlining workflows and enhancing efficiency.
Key Features of Windows Copilot
Personalized Assistance
Copilot offers tailored suggestions and automates tasks by learning from user interactions, preferences, and habits.
This personalization enables the assistant to provide contextually relevant recommendations, such as suggesting responses in emails or organizing daily schedules, thereby enhancing user productivity and satisfaction.
Seamless Integration
Designed for compatibility, Copilot integrates effortlessly with a wide range of applications and services within the Windows ecosystem.
Whether it’s drafting a document in Microsoft Word, analyzing data in Excel, or scheduling meetings through Outlook, Copilot provides contextual assistance, making multitasking more efficient and intuitive.
Privacy and Security Considerations
Microsoft has implemented robust measures to ensure user data protection while using Copilot.
According to the company’s policies, data from business customers is not utilized for training AI models, and users have the option to adjust their privacy settings to control data sharing.
This commitment to transparency and security ensures that users can confidently utilize Copilot’s features without compromising their personal information.
Experience the Future with Windows Copilot
Windows Copilot exemplifies Microsoft’s dedication to integrating advanced AI capabilities into their operating system, offering users a more personalized, efficient, and secure computing experience.
By seamlessly blending AI with daily tasks, Copilot represents a significant leap forward in the evolution of user-centric technology.
Enhanced Multitasking with Snap Layouts
One of the most notable Windows 11 new features is the introduction of Snap Layouts, designed to revolutionize multitasking and boost productivity.
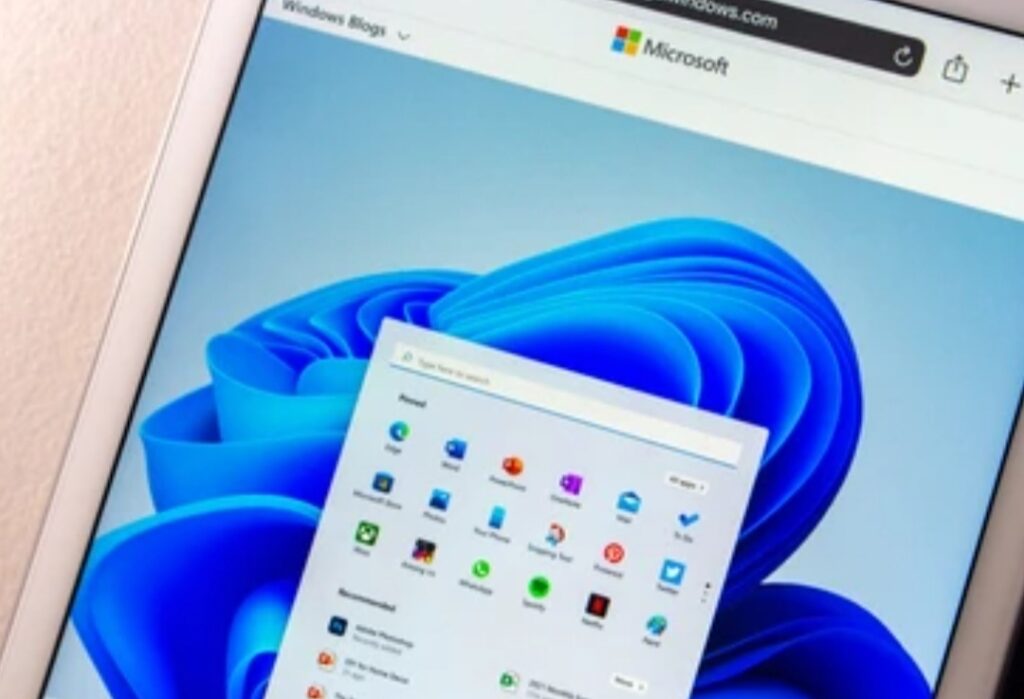
Introduction to Snap Layouts
Snap Layouts are a significant enhancement in Windows 11, building upon the traditional window snapping feature to offer more flexibility and control.
This functionality allows users to organize multiple open applications on their screen efficiently, facilitating seamless multitasking.
By hovering over a window’s maximize button, users can access various predefined layouts, making it easier to arrange applications side by side or in other configurations.
Using Snap Layouts Effectively
Predefined Layouts
Windows 11 offers a variety of predefined Snap Layouts tailored to different screen sizes and resolutions.
These layouts include options for arranging two, three, or four windows in various configurations, such as side-by-side, in quadrants, or with one larger window alongside smaller ones.
This versatility ensures that users can choose a layout that best fits their workflow and screen real estate.
Customizing Your Workspace
Beyond the predefined options, Snap Layouts also allow for customization to suit individual preferences.
Users can adjust the size of snapped windows by dragging the divider lines, creating a personalized workspace that caters to specific tasks.
Additionally, Windows 11 introduces Snap Groups, which remember the arrangement of snapped windows.
This feature enables users to minimize and restore groups of applications together, maintaining workflow continuity.
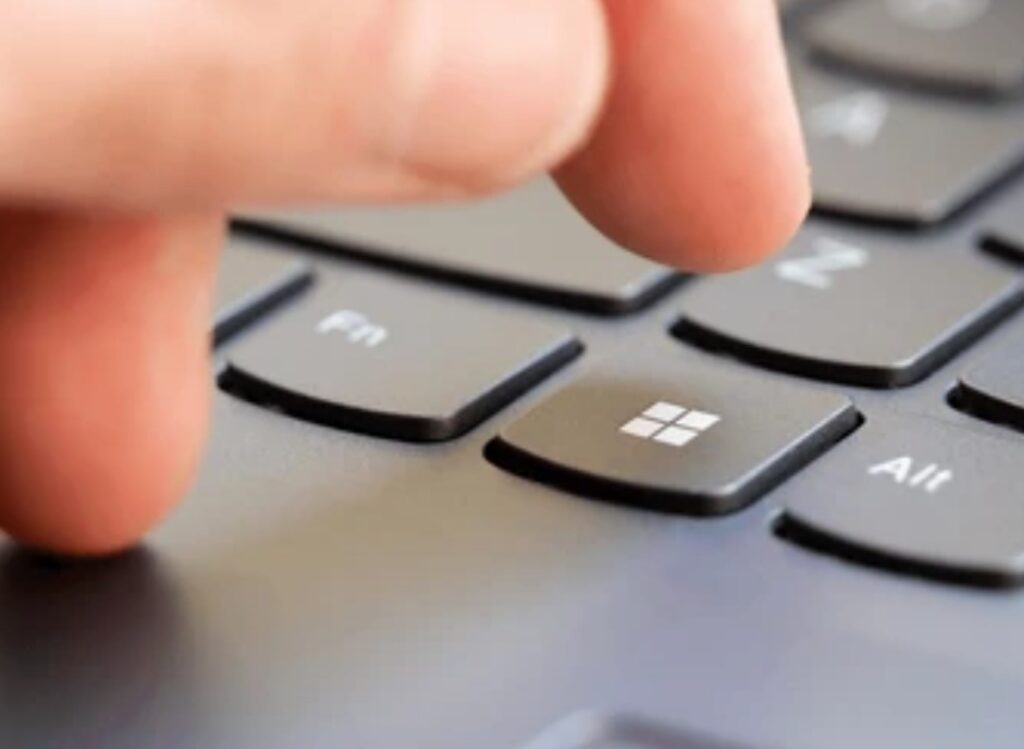
Benefits of Snap Layouts
The introduction of Snap Layouts in Windows 11 significantly enhances productivity and user experience.
By providing an intuitive way to organize multiple applications, users can switch between tasks more efficiently without the clutter of overlapping windows.
This organized approach reduces time spent managing windows and increases focus on the tasks at hand.
Moreover, the ability to customize and save Snap Groups ensures a consistent and personalized workspace, further streamlining the multitasking experience.
Experience Streamlined Multitasking with Snap Layouts
Embracing Snap Layouts is a step towards a more organized and efficient digital workspace.
By utilizing this feature, users can tailor their screen layouts to their specific needs, making multitasking not only easier but also more enjoyable.
Whether you’re managing multiple projects or simply like to keep your applications neatly arranged, Snap Layouts in Windows 11 provide the tools to enhance your computing experience.
Revamped Microsoft Store – A Game-Changer for Windows 11 Users
One of the most exciting Windows 11 new features is the completely redesigned Microsoft Store, which now boasts a modernized interface, expanded app availability, and enhanced developer support.
Microsoft has made significant improvements to ensure a faster, more secure, and user-friendly experience, making it easier for users to discover and install their favorite apps, games, and utilities.
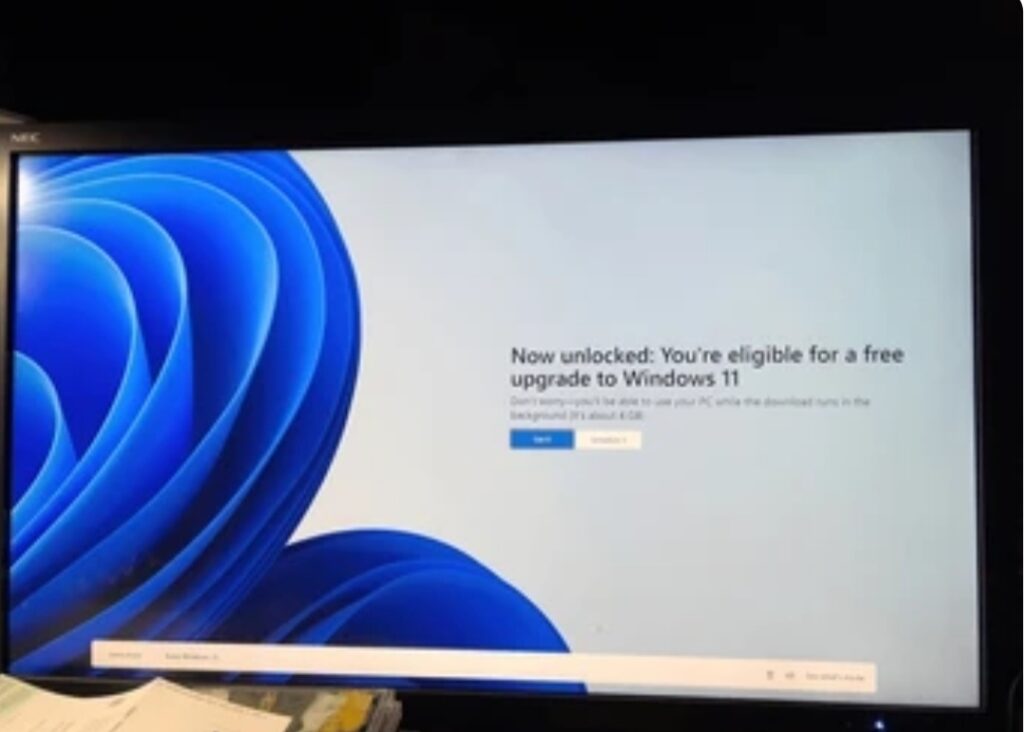
New Design and User Interface – A Fresh, Intuitive Look
With Windows 11, the Microsoft Store has received a major visual overhaul, aligning with the sleek and modern aesthetics of the operating system.
The new design emphasizes clarity, ease of navigation, and speed, making it a pleasure to browse and use.
Key Enhancements in the Microsoft Store’s New Interface:
✅ Sleek, Fluent Design:
The interface now follows Microsoft’s Fluent Design System, with rounded corners, soft transparency effects, and a more polished layout that seamlessly integrates with the overall Windows 11 experience.
✅ Faster Performance:
Microsoft has optimized the store’s responsiveness, ensuring quicker load times, faster search results, and seamless app installations.
This means you can find and download the apps you need without frustrating delays.
✅ Improved Navigation:
The new sidebar menu and category-based organization make it easier to find apps, whether you’re searching for productivity tools, entertainment apps, or games.
Smart recommendations based on your usage habits also help surface relevant apps.
✅ Better App Pages:
Each app page now features high-quality images, detailed descriptions, user reviews, and improved ratings to help you make informed decisions before downloading.
With this refined user interface, the Microsoft Store is not only more visually appealing but also more functional, making it easier than ever for users to discover and install essential applications.
Expanded App Availability – More Choices, More Convenience
One of the biggest changes to the Microsoft Store is the vast expansion of available apps, including long-requested Android app support.
What’s New in App Availability?
✅ Android Apps on Windows 11
Thanks to integration with the Amazon Appstore, users can now download and run Android apps directly on their Windows 11 PCs, eliminating the need for third-party emulators.
This means you can use popular Android apps like TikTok, Instagram, and Kindle natively on your laptop or desktop.
✅ Broader Software Selection
Microsoft has relaxed its app store policies, allowing developers to list traditional Win32 apps, progressive web apps (PWAs), and Universal Windows Platform (UWP) apps side by side.
Now, applications like Zoom, Adobe Creative Cloud, and VLC Media Player are available directly in the store, making it easier to download trusted software without hunting across different websites.
✅ More Game Options
The Microsoft Store now includes more gaming platforms, including Epic Games Store and Steam games, providing more choices for gamers without locking them into a single ecosystem.
✅ Microsoft Store as a Secure Hub
By expanding app availability, Microsoft ensures users download apps from a safe, verified source rather than risking security issues with third-party websites.
These enhancements make the Microsoft Store a one-stop destination for downloading all types of apps, from Windows software to Android applications, giving users greater flexibility and choice.
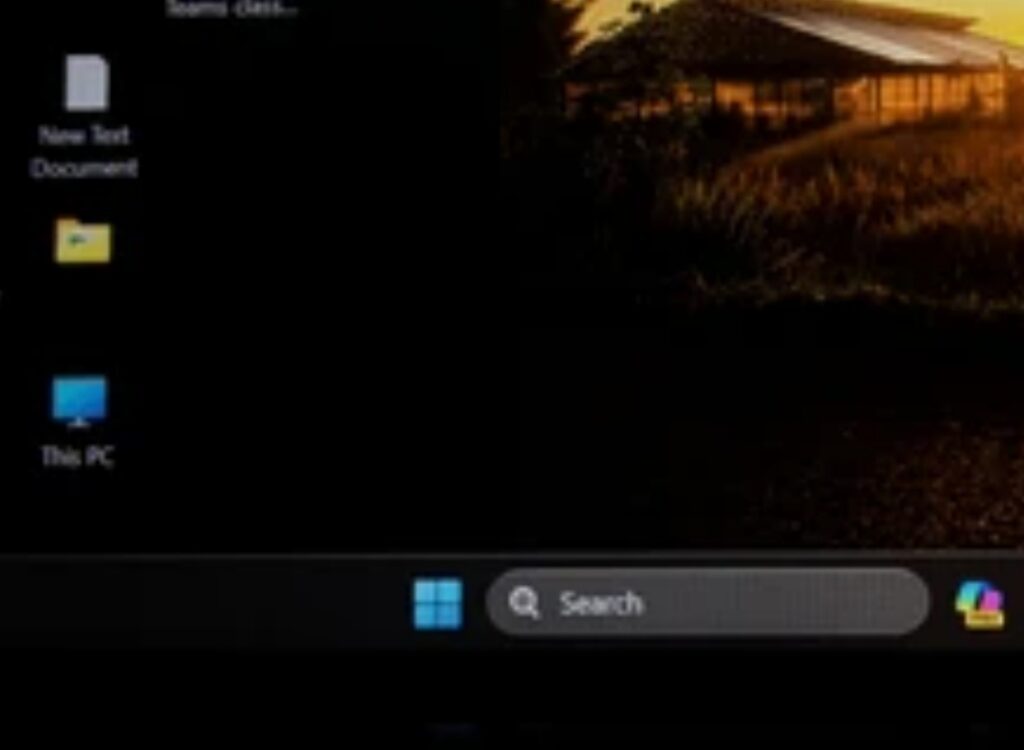
Developer-Friendly Features – Attracting More Apps to the Platform
Microsoft has made the Windows 11 Microsoft Store more attractive to developers, leading to an influx of high-quality apps and games.
Why More Developers Are Choosing the Microsoft Store:
✅ Lower Revenue Cuts
Unlike Apple and Google, Microsoft now allows developers to keep 100% of their app revenue if they use their own payment systems.
This change has encouraged more developers to list their apps on the store.
✅ Easier App Submission
Microsoft has streamlined the submission process, making it easier for developers to submit and update their apps without extensive technical hurdles.
This means users can expect more frequent updates and a wider selection of high-quality apps.
✅ Support for More App Frameworks
Developers can now publish apps built using Win32, .NET, UWP, PWA, and even Android frameworks, increasing the variety of software available to users.
✅ Integration with Windows 11 Features
Apps downloaded from the Microsoft Store can now take advantage of Windows 11’s advanced features, including Snap Layouts, Widgets, and Fluent Design enhancements, ensuring a seamless user experience.
Why the New Microsoft Store is a Game-Changer
The revamped Microsoft Store in Windows 11 is a huge leap forward, offering a sleek interface, broader app selection, and powerful developer incentives.
💡 Want to explore the new Microsoft Store for yourself?
Click here to upgrade to Windows 11 and experience the latest improvements in the Microsoft ecosystem!
With its modern look, expanded app catalog, and better support for developers, the Microsoft Store is finally living up to its potential as the go-to hub for all your Windows apps and software. 🚀
Gaming Enhancements in Windows 11: Elevating the PC Gaming Experience
Windows 11 brings game-changing improvements that take PC gaming to a whole new level.
With faster load times, enhanced graphics, and seamless Xbox integration, Windows 11 is designed to give gamers an unparalleled experience.
Whether you’re a hardcore gamer or a casual player, the latest Windows 11 new features ensure better performance, smoother gameplay, and a more immersive gaming environment.
Let’s explore how DirectStorage, Auto HDR, and Xbox App Integration make gaming on Windows 11 faster, smoother, and more enjoyable.

🔹 DirectStorage Technology: Ultra-Fast Load Times & Performance Boost
One of the most exciting additions to Windows 11’s gaming features is DirectStorage Technology.
This feature is designed to reduce game load times significantly and improve game performance by optimizing data transfer between the SSD and GPU.
What is DirectStorage?
DirectStorage is a breakthrough technology that allows games to load assets directly from the SSD to the GPU without relying on the CPU.
This minimizes bottlenecks and enables games to process data much faster, resulting in quick load times and better frame rates.
Benefits of DirectStorage for Gamers
- Lightning-Fast Load Times – Say goodbye to long loading screens and jump into action instantly.
- Improved Game Performance – Experience smoother gameplay with reduced lag and faster rendering.
- Optimized for NVMe SSDs – Fully utilizes next-gen SSDs to maximize speed and efficiency.
- Enhanced Open-World Games – Large open-world games can stream textures and assets faster, eliminating pop-in issues.
How to Use DirectStorage?
To take full advantage of DirectStorage:
✔ Use an NVMe SSD – This technology is optimized for high-speed storage drives.
✔ Ensure Your GPU Supports DirectX 12 Ultimate – The latest RTX and Radeon GPUs are built for DirectStorage acceleration.
✔ Play Games Optimized for DirectStorage – Future AAA games will be fully compatible with this feature.
💡 Pro Tip: If you’re building a gaming PC, upgrading to an NVMe SSD is a must to unlock DirectStorage’s full potential.
Auto HDR: Stunning Visuals with Vivid Colors
Another game-changing upgrade in Windows 11’s gaming experience is Auto HDR.
This feature enhances graphics automatically, bringing richer colors, deeper contrasts, and more realistic visuals to your games.
What is Auto HDR?
Auto HDR is a technology that automatically adds High Dynamic Range (HDR) to DirectX 11 and DirectX 12 games that were originally designed in Standard Dynamic Range (SDR).
This means brighter highlights, deeper shadows, and more lifelike colors without developers needing to update their games.
Why Auto HDR is a Game-Changer?
- Better Graphics Without Extra Effort – No need to wait for game developers to add HDR support.
- Vibrant & Lifelike Colors – Makes game environments look more natural and immersive.
- Enhanced Details in Dark & Bright Areas – See more clarity in dark shadows and bright skies.
- Optimized for Modern Monitors – Works seamlessly on HDR-capable displays.
How to Enable Auto HDR in Windows 11?
1️⃣ Go to Settings → Click on System → Select Display
2️⃣ Under “HDR”, toggle ON Auto HDR
3️⃣ Launch a supported game and enjoy enhanced visuals
💡 Pro Tip: If you have an HDR-supported gaming monitor, enabling Auto HDR can dramatically improve your gaming experience.

Xbox App Integration: Seamless Gaming & Social Features
For Xbox fans, Windows 11 introduces deep integration with the Xbox App, allowing seamless access to Xbox Game Pass, cloud gaming, and social features.
What’s New with Xbox App in Windows 11?
Windows 11 brings an all-in-one gaming hub, making it easier than ever to access games, chat with friends, and stream gameplay.
With the built-in Xbox App, users can:
✔ Browse & Play Xbox Game Pass Titles – Access hundreds of high-quality PC and console games.
✔ Cloud Gaming with Xbox Game Pass Ultimate – Stream games instantly without downloading.
✔ Social & Cross-Platform Features – Connect with friends across Xbox & PC.
✔ Game DVR & Screen Capture – Easily record and share your gaming moments.
Benefits of Xbox Integration in Windows 11
- No Need for a Separate Console – Play Xbox games on PC without an Xbox console.
- Instant Game Access – Download, stream, and play games in one place.
- Syncs Your Game Library – Access all your purchased games across devices.
- Play Anywhere with Cloud Gaming – Start a game on PC, continue on another device.
How to Use Xbox App in Windows 11?
1️⃣ Open the Xbox App from the Start menu
2️⃣ Sign in with your Microsoft or Xbox account
3️⃣ Browse the Game Pass library and install/play games instantly
4️⃣ Join multiplayer games, chat with friends, and stream gameplay
💡 Pro Tip: If you’re a Game Pass subscriber, you get unlimited access to an ever-growing game library with exclusive titles and discounts.
Windows 11 is a Gamer’s Paradise
Windows 11 is designed to give gamers the best possible experience, whether you’re playing AAA titles, casual games, or cloud streaming.
With DirectStorage, Auto HDR, and Xbox integration, gaming on Windows 11 is faster, smoother, and more immersive than ever before.
Ready to level up your gaming experience? Upgrade to Windows 11 today and enjoy next-gen gaming performance!
Get Windows 11 and transform your gaming setup now!
Security Upgrades
In today’s digital landscape, safeguarding user data and maintaining system integrity are paramount.
Windows 11 introduces a suite of advanced security features designed to protect against evolving threats.
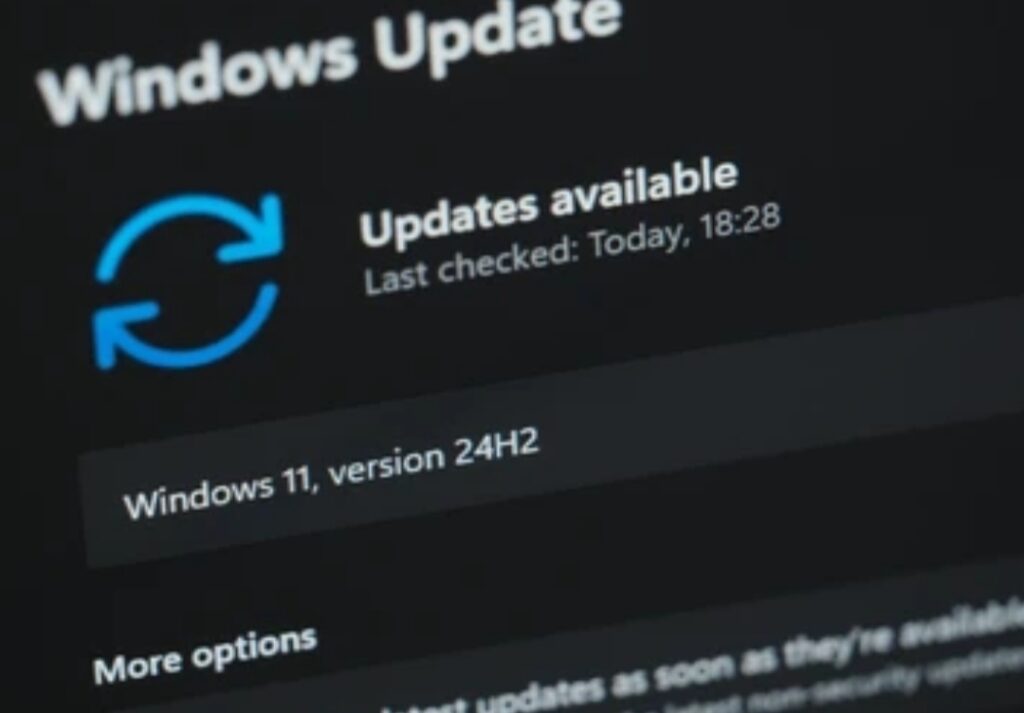
Hardware-Based Security with TPM 2.0
One of the most significant security enhancements in Windows 11 is the mandatory requirement for a Trusted Platform Module (TPM) version 2.0.
TPM 2.0 is a specialized security chip integrated into the motherboard or added separately, acting as a secure cryptoprocessor.
It performs critical functions such as generating, storing, and limiting the use of cryptographic keys. By leveraging TPM 2.0, Windows 11 ensures hardware-based protection against various attacks, including firmware and ransomware threats.
This hardware-level security measure enhances data protection and strengthens authentication processes.
By requiring TPM 2.0, Windows 11 aims to create a more secure computing environment, reducing vulnerabilities and enhancing overall system trustworthiness.
Integration of Microsoft Pluton Security Processor
Building upon the foundation of TPM 2.0, Windows 11 integrates the Microsoft Pluton security processor, marking a significant advancement in chip-to-cloud security.
Originally developed for Xbox consoles and Azure Sphere, Pluton is designed to protect credentials, user identities, encryption keys, and personal data by isolating them from the rest of the system.
This integration eliminates the potential for attackers to exploit the communication channel between the CPU and TPM, a vulnerability in previous architectures.
By embedding Pluton directly into the CPU, Windows 11 enhances the security of the entire platform, ensuring that sensitive data remains protected even if an attacker has physical possession of the device.
This seamless integration represents a holistic approach to security, addressing potential threats at both hardware and software levels.

Enhanced Secure Boot and Windows Hello
Windows 11 further strengthens its security posture through improvements in Secure Boot and Windows Hello.
Secure Boot:
Secure Boot is a security standard that ensures a device boots using only software trusted by the Original Equipment Manufacturer (OEM).
In Windows 11, Secure Boot is enabled by default, preventing malicious software from loading during the boot process.
This feature protects the system from rootkits and bootkits, which can be particularly insidious as they activate before the operating system’s security defenses.
Windows Hello:
Windows Hello offers users a fast, secure, and password-less way to unlock their devices using facial recognition, fingerprint scanning, or PIN.
In Windows 11, Windows Hello has been enhanced to provide even more robust security and faster authentication.
These improvements make it more convenient for users to access their devices securely, reducing reliance on traditional passwords, which are often a weak link in security.
Virtualization-Based Security (VBS) and Hypervisor-Protected Code Integrity (HVCI)
Beyond the features mentioned, Windows 11 incorporates Virtualization-Based Security (VBS) and Hypervisor-Protected Code Integrity (HVCI) to further protect the system.
VBS uses hardware virtualization to create a secure region of memory, isolating security-critical code from the rest of the operating system.
HVCI leverages this isolation to ensure that all kernel-mode code is securely verified, preventing unsigned or malicious code from executing.
These technologies work together to provide an additional layer of security, making it significantly harder for attackers to compromise the system.
Hardware-Enforced Stack Protection
Windows 11 introduces hardware-enforced stack protection for supported Intel and AMD processors.
This feature mitigates a common exploit technique where attackers overwrite the return address on the stack to hijack program execution.
By enforcing control-flow integrity at the hardware level, Windows 11 can prevent such attacks, enhancing the overall security of applications and the operating system.
Multi-Factor Authentication
Continuing its commitment to robust security, Windows 11 supports multi-factor authentication (MFA).
By combining two or more independent credentials—what the user knows (password), what the user has (security token), and what the user is (biometric verification)—MFA adds an extra layer of security, making it more difficult for unauthorized users to access a device or network.
This feature is seamlessly integrated with Windows Hello, providing users with secure and convenient authentication options.
Windows 11’s comprehensive security upgrades reflect Microsoft’s dedication to creating a secure computing environment.
By integrating hardware-based security measures like TPM 2.0 and the Microsoft Pluton security processor, enhancing Secure Boot and Windows Hello, and incorporating advanced technologies such as VBS, HVCI, and hardware-enforced stack protection, Windows 11 offers users robust protection against modern threats.
These features not only safeguard personal data but also contribute to the overall integrity and reliability of the system, making Windows 11 a compelling choice for users prioritizing security.
Ensure your device meets the necessary requirements to take full advantage of these security features. Consider upgrading your hardware or enabling these features in your system settings to experience the enhanced protection offered by Windows 11.
User Interface and Experience Improvements
Windows 11 introduces a series of user interface and experience improvements designed to enhance usability and aesthetics.
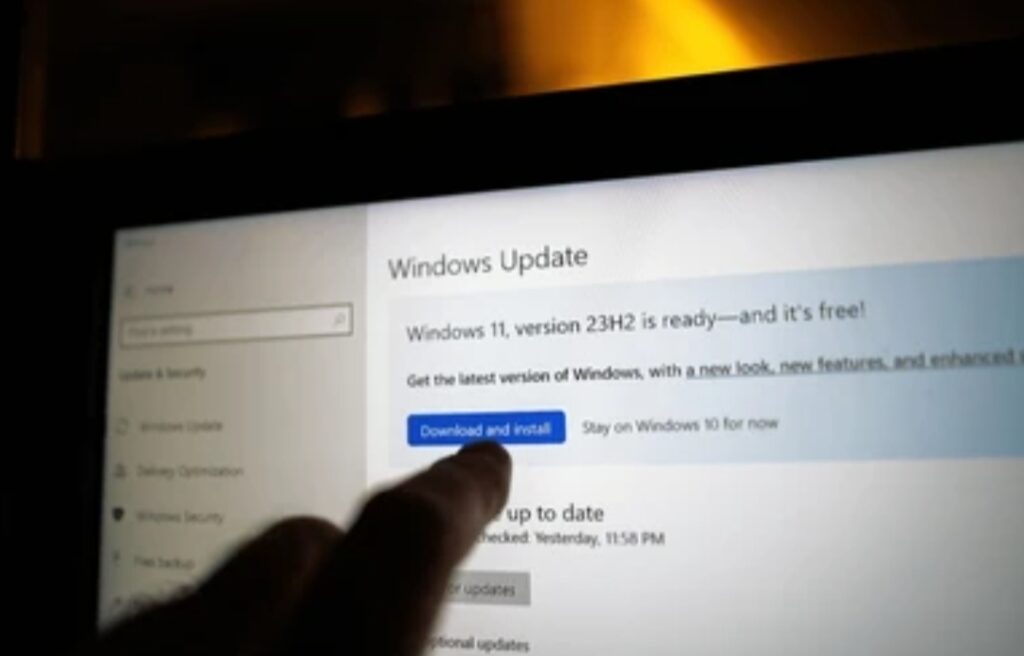
Redesigned Start Menu
Centered Layout and Customizable Options
The Start Menu in Windows 11 has undergone a significant redesign, now featuring a centered layout that offers a fresh and modern look.
This central positioning aligns with the overall aesthetic of the operating system, providing a balanced and streamlined interface.
Users can customize the Start Menu by pinning their favorite applications, adjusting the layout, and organizing apps into folders, allowing for a personalized experience that caters to individual preferences.
The integration of a side panel for Phone Link users displays phone battery status and notifications, further enhancing the functionality of the Start Menu.
Updated Taskbar Features
New Functionalities and Customization Settings
The Taskbar in Windows 11 has been updated to include new functionalities and customization settings, enhancing user interaction.
Users can now personalize the Taskbar by adjusting its alignment, adding or removing icons, and utilizing the improved system tray, which offers a simplified date and time UI.
The revamped Quick Settings provide easy access to essential controls, such as Wi-Fi, Bluetooth, and display settings, streamlining the user experience.
These enhancements contribute to a more intuitive and efficient workflow, allowing users to tailor the Taskbar to their specific needs.
Fluid Animations and Transitions
Smoother Interactions and Visual Feedback
Windows 11 introduces fluid animations and transitions that contribute to smoother interactions and enhanced visual feedback.
These subtle yet impactful changes create a more responsive and engaging user experience, making navigation feel more natural and intuitive.
The incorporation of these animations reflects Microsoft’s commitment to delivering a polished and modern operating system that not only functions efficiently but also provides an aesthetically pleasing environment for users.
These user interface and experience improvements in Windows 11 demonstrate Microsoft’s dedication to evolving the operating system to meet modern standards and user expectations.
Virtual Desktops and Window Management
Windows 11 introduces a suite of enhancements aimed at elevating user productivity and organization. Among these, the advancements in Virtual Desktops and Window Management stand out, offering users more flexibility and control over their workspace.

Creating and Managing Virtual Desktops
Virtual Desktops in Windows 11 allow users to create multiple desktop environments on a single device, enabling a clear separation between different tasks or projects. This feature is particularly beneficial for those juggling various responsibilities, as it helps maintain focus and organization.
Steps to Set Up and Organize Multiple Desktops:
- Accessing Task View: Click on the Task View icon located on the taskbar—it resembles two overlapping squares. Alternatively, press Win + Tab to open Task View.
- Creating a New Desktop: In the Task View interface, click on the New Desktop button. This action generates a fresh desktop environment.
- Switching Between Desktops: Within Task View, all active desktops are displayed at the bottom. Click on any desktop to switch to it instantly.
- Moving Windows Between Desktops: To relocate an open window to a different desktop, enter Task View, right-click on the desired window, select Move to, and choose the target desktop.
- Customizing Desktops: Windows 11 allows users to personalize each desktop by setting distinct backgrounds and renaming them based on their function, such as “Work,” “Personal,” or “Gaming.” To rename, right-click on the desktop thumbnail in Task View and select Rename. To change the background, right-click on the desktop, choose Personalize, and select a new background.
By leveraging these features, users can create dedicated spaces for different activities, reducing clutter and enhancing productivity.
For instance, one desktop can host work-related applications like Microsoft Office, while another is reserved for entertainment or personal browsing.
Task View Enhancements
Task View, first introduced in Windows 10, has undergone significant improvements in Windows 11, making navigation between open applications and desktops more intuitive.
Improved Navigation Between Open Applications:
- Visual Overhaul: Task View now presents a cleaner, more organized layout, displaying open windows in a grid format. This design provides a clear overview of active applications, facilitating swift switching between tasks.
- Live Thumbnails: Each open application is represented by a live thumbnail, offering real-time previews of its content. This feature aids in quickly identifying the desired window, especially when multiple instances of the same application are open.
- Seamless Transitions: Switching between applications or desktops is smoother, with fluid animations enhancing the overall user experience. This seamlessness contributes to a more natural workflow, minimizing disruptions.
- Keyboard Shortcuts: For power users, Windows 11 retains and enhances keyboard shortcuts. Pressing Alt + Tab allows for rapid cycling through open applications, while Win + Ctrl + Left/Right Arrow enables quick switching between virtual desktops.
These enhancements to Task View not only streamline multitasking but also empower users to manage their workspace more efficiently. By providing a comprehensive overview of active applications and desktops, Task View serves as a central hub for window management in Windows 11.
The Virtual Desktops and Task View enhancements in Windows 11 represent a significant leap forward in user interface design, catering to the evolving needs of modern users.
By offering robust tools for workspace customization and navigation, Windows 11 ensures that users can maintain focus, boost productivity, and enjoy a more organized computing experience.
Explore these features today to transform your workflow and make the most of what Windows 11 has to offer.
Accessibility Features
Windows 11 introduces a suite of accessibility features designed to make computing more inclusive and user-friendly.
These enhancements ensure that users with diverse needs can navigate and interact with their devices more effectively.

Voice Typing and Commands
One of the standout Windows 11 new features is the enhanced voice typing capability.
This feature leverages advanced speech recognition technology to convert spoken words into text seamlessly.
Users can dictate documents, emails, or any text input field without relying on traditional typing methods.
The system intelligently adds punctuation, making the transcribed text more accurate and readable.
How to Enable Voice Typing:
- Activate Voice Typing:
- Press the Windows key + H on your keyboard.
- A voice typing toolbar will appear at the top of the screen.
- Press the Windows key + H on your keyboard.
- Start Dictating:
- Click on the microphone icon or say “Start listening.”
- Begin speaking naturally; your words will appear in the selected text field.
- Click on the microphone icon or say “Start listening.”
- Stop Dictating:
- Click the microphone icon again or say “Stop listening.”
Tips for Effective Voice Typing:
- Speak Clearly: Ensure you articulate your words to improve accuracy.
- Use Commands: Incorporate commands like “delete that” or “newline” to format your text efficiently.
- Punctuation: While the system auto-punctuates, specifying punctuation marks can enhance precision.
For users seeking hands-free control, voice commands offer an intuitive way to interact with the system.
Tasks such as opening applications, navigating settings, or performing searches can be executed using voice instructions, reducing reliance on peripheral devices.
Magnifier and Narrator Improvements
Windows 11 has made significant strides in enhancing tools like Magnifier and Narrator, catering to users with visual impairments.
Magnifier Enhancements:
The Magnifier tool allows users to enlarge parts of the screen for better visibility. In Windows 11, it offers smoother transitions and more customization options.
How to Use Magnifier:
- Activate Magnifier:
- Press the Windows key + Plus (+) to zoom in.
- Press the Windows key + Minus (-) to zoom out.
- Press the Windows key + Plus (+) to zoom in.
- Adjust Settings:
- Navigate to Settings > Accessibility > Magnifier.
- Customize zoom levels, increment steps, and choose between full screen, lens, or docked views.
- Navigate to Settings > Accessibility > Magnifier.
Narrator Improvements:
Narrator, the built-in screen reader, has been refined for better performance. It now supports more natural voices, providing a pleasant listening experience. The responsiveness has been enhanced, ensuring timely feedback as users navigate through content.
How to Use Narrator:
- Activate Narrator:
- Press the Windows key + Ctrl + Enter.
- Access Settings:
- Go to Settings > Accessibility > Narrator.
- Adjust voice settings, verbosity, and other preferences.
- Go to Settings > Accessibility > Narrator.
Additional Accessibility Features:
- Color Filters: Assist users with color blindness by adjusting color schemes for better differentiation.
- High Contrast Mode: Enhances screen contrast, making text and images more distinguishable.
- Live Captions: Provides real-time captions for audio content, aiding users who are deaf or hard of hearing.
These Windows 11 new features underscore Microsoft’s commitment to creating an inclusive digital environment, ensuring that all users, regardless of their abilities, can engage with technology effortlessly.
Experience the Enhanced Accessibility Features of Windows 11
Embrace the future of computing with Windows 11’s advanced accessibility tools.
Whether you’re utilizing voice typing for efficient text input or relying on Magnifier and Narrator for improved visual assistance, Windows 11 ensures a seamless and inclusive user experience.
Explore these features today and discover how they can enhance your digital interactions.
Performance Optimizations in Windows 11: Enhancing Efficiency and User Experience
In the realm of operating systems, performance is paramount.
With the introduction of Windows 11, Microsoft has implemented a series of performance optimizations aimed at delivering a smoother and more efficient user experience.
These enhancements encompass various aspects of system operation, focusing on both battery life and resource management.
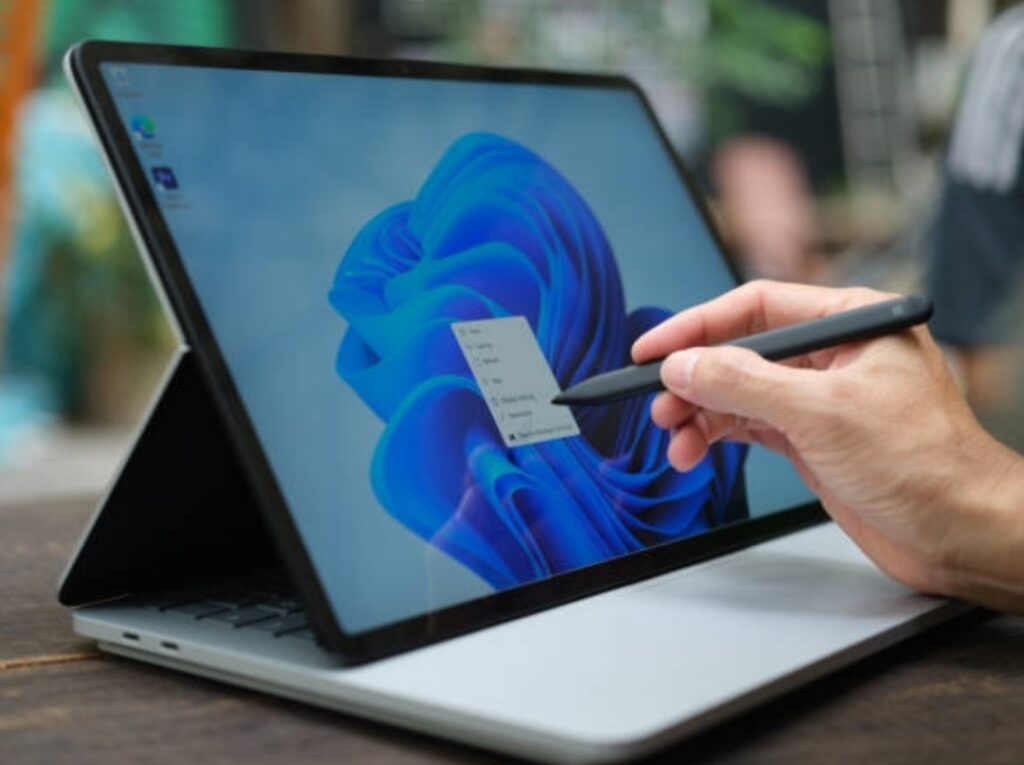
Battery Life Enhancements: Prolonged Device Usage
One of the standout Windows 11 new features is its commitment to extending battery life, a critical factor for users who rely on their devices throughout the day. Microsoft has introduced several key improvements to achieve this goal:
- Dynamic Refresh Rate (DRR): Windows 11 introduces Dynamic Refresh Rate, a feature that automatically adjusts the display’s refresh rate based on the current task. For instance, during activities like reading emails or viewing static content, the refresh rate is lowered to conserve battery. Conversely, it increases during tasks such as inking or scrolling, ensuring a responsive experience without unnecessary battery drain.
- Content Adaptive Brightness Control (CABC): This feature intelligently adjusts screen brightness based on the displayed content. By dimming areas of the screen that don’t require full brightness, CABC reduces power consumption while maintaining visual clarity, contributing to overall battery efficiency.
- Optimized Windows Updates: Microsoft has re-engineered the Windows Update process in Windows 11 to be more efficient. Updates now install up to 45% faster and utilize up to 25% less CPU power, resulting in reduced energy consumption during updates and extended battery life.
- Energy Recommendations: Windows 11 provides users with tailored energy recommendations accessible via the Settings app. These suggestions guide users on settings adjustments and usage habits that can further conserve battery life, empowering them to make informed decisions about their device’s energy consumption.
Resource Management: Ensuring Smoother Performance
Efficient resource management is crucial for maintaining system responsiveness and stability. Windows 11 incorporates several enhancements in this area:
- Foreground Prioritization: Windows 11 is designed to prioritize resources for applications in the foreground, ensuring that active tasks receive the necessary CPU and memory allocation for optimal performance. This approach minimizes lag and enhances the user experience during active use.
- Memory Management Improvements: The operating system includes refined memory management techniques that allocate RAM more effectively among applications. By optimizing memory distribution, Windows 11 reduces the likelihood of slowdowns and enhances multitasking capabilities.
- Task Manager Enhancements: Windows 11 introduces updates to the Task Manager, providing users with more detailed insights into resource usage. The revamped interface offers clearer visibility into CPU, memory, disk, and network utilization, enabling users to identify and manage resource-intensive processes more effectively.
- Efficiency Mode: A new feature in Windows 11’s Task Manager is the “Efficiency Mode,” allowing users to limit the resource usage of specific applications. This mode is particularly useful for managing background processes that may consume excessive resources, thereby maintaining overall system performance.
Windows 11’s performance optimizations reflect Microsoft’s dedication to enhancing both battery life and resource management.
Features like Dynamic Refresh Rate and Content Adaptive Brightness Control contribute to prolonged device usage, while improvements in memory management and the introduction of Efficiency Mode ensure smoother performance.
These enhancements collectively position Windows 11 as a robust operating system tailored to meet the evolving needs of modern users.
Compatibility and System Requirements
Windows 11 introduces a suite of new features and enhancements, but before upgrading, it’s crucial to understand its compatibility and system requirements. Ensuring your device meets these specifications will provide a seamless and optimized experience.
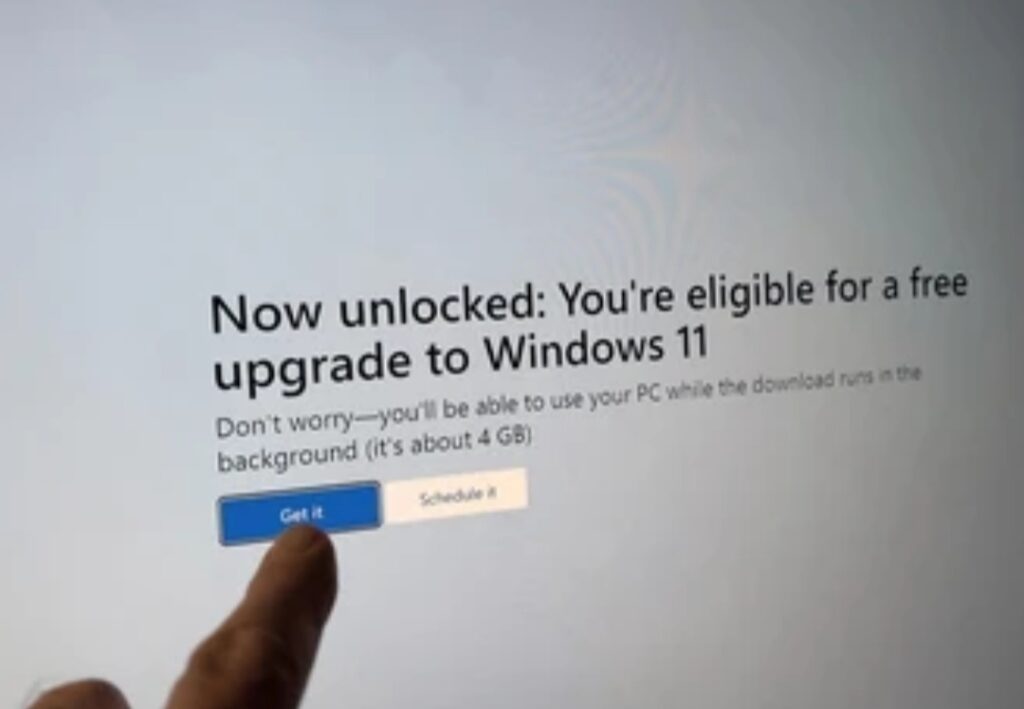
Minimum Hardware Requirements
To run Windows 11 effectively, your device must meet specific hardware criteria. Here’s a detailed breakdown:
- Processor: A compatible 64-bit processor (x86-64 or ARM64) with at least 1 GHz clock rate and a minimum of 2 cores. This ensures efficient multitasking and performance.
- Memory (RAM): At least 4 GB of RAM is required. This memory capacity supports smooth operation and responsiveness, especially when running multiple applications simultaneously.
- Storage Space: A minimum of 64 GB of available storage is necessary. This space accommodates the operating system and allows for future updates and application installations.
- System Firmware: Your device should support UEFI (Unified Extensible Firmware Interface) and Secure Boot capabilities. UEFI provides a modern interface between the operating system and firmware, enhancing security and boot times.
- Trusted Platform Module (TPM) Version 2.0: TPM 2.0 is essential for hardware-based security functions, safeguarding encryption keys and sensitive data.
- Graphics Card: Compatibility with DirectX 12 or later, along with a WDDM 2.0 driver, is required. This ensures support for advanced graphics features and improved visual performance.
- Display: A high-definition (720p) display greater than 9 inches diagonally, with 8 bits per color channel, is necessary for clear and vibrant visuals.
These requirements ensure that devices can fully leverage Windows 11’s capabilities, delivering a secure and efficient user experience.
Upgrade Paths from Windows 10
Transitioning from Windows 10 to Windows 11 involves several considerations to ensure a smooth upgrade process:
- Compatibility Check: Before upgrading, verify that your device meets the minimum hardware requirements. Microsoft provides the PC Health Check tool to assess compatibility.
- Backup Important Data: It’s advisable to back up your files and settings to prevent data loss during the upgrade process.
- Windows Update: Eligible devices can upgrade to Windows 11 through the Windows Update feature. Navigate to Settings > Update & Security > Windows Update and select “Check for updates.” If your device is compatible, the option to upgrade will appear.
- Installation Assistant: For devices that don’t receive the upgrade through Windows Update, Microsoft offers the Installation Assistant tool. This utility guides users through the upgrade process manually.
- Clean Installation: Advanced users may opt for a clean installation using the Windows 11 Installation Media. This method involves creating a bootable USB drive and performing a fresh install, which can help resolve existing system issues.
It’s important to note that while some older devices may not meet the stringent hardware requirements for Windows 11, Microsoft has provided options like Extended Security Updates (ESU) for Windows 10 users.
These updates, available for a fee, extend security support beyond the official end-of-support date, allowing users more time to transition.
Considerations for Older Hardware
Devices lacking TPM 2.0 or Secure Boot support may face challenges upgrading to Windows 11.
While workarounds exist, they are not officially supported and may lead to security vulnerabilities.
Microsoft emphasizes the importance of these security features to protect user data and maintain system integrity.
Microsoft’s Encouragement to Upgrade
As Windows 10 approaches its end-of-support date in October 2025, Microsoft has increased efforts to encourage users to upgrade to Windows 11.
This includes full-screen prompts and recommendations to purchase new PCs that meet Windows 11’s requirements.
These initiatives aim to ensure users benefit from the latest features and security enhancements.
Extended Security Updates for Windows 10
Recognizing that not all devices can transition immediately, Microsoft offers Extended Security Updates (ESU) for Windows 10 users.
For an annual fee, consumers can receive critical security updates beyond the official end-of-support date, providing additional time to plan their upgrade path.
Evaluating the Benefits of Windows 11
Upgrading to Windows 11 offers numerous advantages, including enhanced security features, a modernized user interface, and improved performance.
Features like Windows Copilot, an AI-driven assistant, provide users with streamlined workflows and increased productivity.
These innovations make Windows 11 a compelling choice for both personal and professional use.
Preparing for the Upgrade
To ensure a successful transition to Windows 11, consider the following steps:
- Review System Requirements: Confirm that your device meets or exceeds the minimum hardware specifications.
- Update Firmware: Ensure your device’s BIOS/UEFI and drivers are up to date to support Windows 11 features.
- Check Software Compatibility: Verify that your essential applications are compatible with Windows 11 or have available updates.
- Plan for Downtime: Allocate time for the upgrade process, including potential troubleshooting.
By following these guidelines and understanding the compatibility and system requirements, users can make informed decisions about upgrading to Windows 11, ensuring a smooth and beneficial transition.
Conclusion – Is Upgrading to Windows 11 the Right Choice for You?
Windows 11 represents a significant evolution in Microsoft’s operating system, offering a fresh design, enhanced security features, and seamless integration with modern hardware.
Whether you’re considering an upgrade from Windows 10 or purchasing a new PC, understanding the benefits and potential challenges of Windows 11 is crucial.
For many users, Windows 11 new features—such as the redesigned Start Menu, Snap Layouts for improved multitasking, and enhanced gaming capabilities with DirectStorage—make it an attractive option.
Additionally, the integration of AI-powered tools like Windows Copilot further enhances productivity, making everyday tasks more efficient.
However, before making the transition, it’s essential to ensure your system meets the minimum hardware requirements.
Windows 11’s stricter system specifications, particularly the requirement for TPM 2.0 and Secure Boot, mean that not all devices will be eligible for an upgrade.
If your current PC does not meet these requirements, you may need to explore alternatives such as purchasing a compatible device or opting for Extended Security Updates (ESU) for Windows 10 to maintain security.
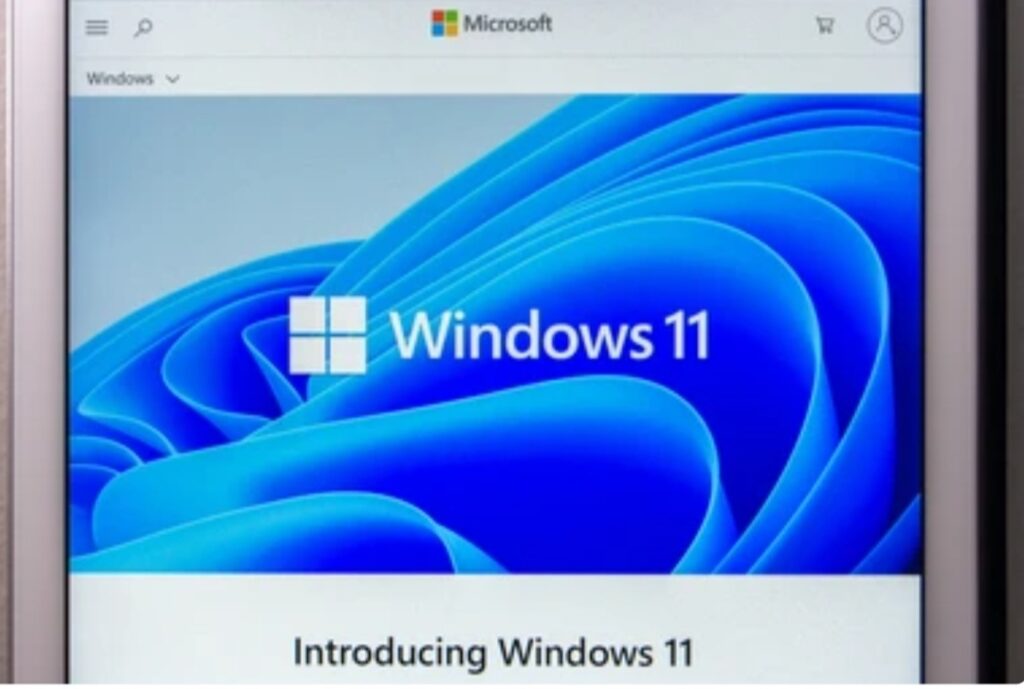
Evaluating the Benefits of Windows 11
If you’re still on the fence about upgrading, consider the following advantages:
- Enhanced Security: With built-in security features such as hardware-based isolation, secure boot, and Windows Hello, Windows 11 is designed to protect your data and privacy.
- Improved Performance: Windows 11 is optimized for modern processors, offering faster boot times, improved battery efficiency for laptops, and better system responsiveness.
- Modern User Experience: The centered Start Menu, redesigned Taskbar, and new context menus provide a cleaner and more intuitive interface.
- Seamless Productivity: Features like Snap Layouts, Snap Groups, and Virtual Desktops allow users to organize windows efficiently, boosting productivity.
- Gaming Enhancements: With Auto HDR, DirectStorage, and better Xbox integration, gamers will experience faster load times, richer graphics, and smoother gameplay.
Should You Upgrade Now or Wait?
Not everyone needs to upgrade immediately.
If your current setup is running smoothly on Windows 10 and meets your performance needs, you may want to wait until you purchase a new device that comes preinstalled with Windows 11.
On the other hand, if you want access to the latest features and security updates, upgrading now could be a smart choice.
For users who rely on legacy software or specialized applications that may not yet be fully compatible with Windows 11, waiting for broader compatibility updates is advisable.
Microsoft continues to refine Windows 11, adding new capabilities and optimizing system performance with each update.
Final Thoughts – Making an Informed Decision
Ultimately, the decision to upgrade to Windows 11 depends on your specific needs, system compatibility, and personal preferences.
While it offers a modernized experience with exciting new features, it’s important to weigh the benefits against potential compatibility concerns.
If your PC is eligible for an upgrade, consider backing up your data, checking software compatibility, and preparing for the installation process to ensure a seamless transition.
For those who are not ready to upgrade yet, keeping Windows 10 updated and exploring ESU options will help maintain security until you make the switch.
Don’t Miss Out! If you’re looking for a new device optimized for Windows 11, check out the latest Windows 11-ready PCs here.
Upgrading today ensures you stay ahead with cutting-edge technology, improved security, and a more efficient workflow.
💡 Ready to experience the future of Windows? Upgrade to Windows 11 and unlock a new level of productivity, security, and performance! 🚀
You might also like :

