Connecting Smartphone to TV
How to connect smartphone to TV?
In today’s digital age, smartphones have become an essential part of our daily lives.
We use them for everything—from communication and entertainment to work and productivity.
But let’s face it, watching movies, streaming videos, or even playing games on a small screen isn’t always the best experience.
Sometimes, you just want to sit back, relax, and enjoy your favorite content on a much larger, high-resolution TV screen.
That’s where connecting your smartphone to your TV comes in.
It allows you to experience a bigger, better, and more immersive viewing experience.
Whether you want to stream Netflix, browse photos, or even mirror your phone’s display, there are multiple ways to connect your smartphone to your TV—both wired and wireless.
But with so many connection options available, you might be wondering:
- What’s the best way to connect my phone to my TV?
- Do I need any extra cables or accessories?
- Can I connect wirelessly, or do I need a wired connection?
- Which method offers the best video and audio quality?
In this guide, we’ll break down everything you need to know about connecting your smartphone to your TV.
We’ll cover both wired and wireless solutions, discuss device compatibility, and help you choose the best method for your needs.

Why Connect Your Smartphone to a TV?
If you’re wondering why you should connect your smartphone to a TV, here are some powerful reasons to do it:
Enjoy a Bigger and Better Viewing Experience
Your smartphone screen is small and limited, no matter how high-tech it is.
When you mirror or cast your phone’s screen to your TV, you get to enjoy your favorite content on a much larger, high-definition display.
Whether you’re watching YouTube videos, Netflix series, live sports, or gaming, a TV screen makes everything more immersive.
Perfect for Presentations and Work
If you need to give a presentation at work or showcase a project, connecting your smartphone to a TV is an easy and professional solution.
Instead of passing your phone around or struggling with a tiny screen, you can display your files, slides, and videos on a big TV screen for everyone to see clearly.
Share Photos and Videos with Family & Friends
Instead of huddling around a small phone screen to look at photos or watch home videos, why not display them on your big-screen TV?
Whether it’s family vacation pictures, wedding videos, or social media highlights, casting your smartphone screen to a TV makes sharing more enjoyable and interactive.
Play Mobile Games on a Larger Display
Love gaming?
Many modern smartphones support high-performance mobile gaming, and connecting your phone to a TV allows you to level up your gaming experience.
Some connection methods also support Bluetooth controllers, so you can play like a pro on your big screen.

Watch Online Videos and Live Streams on TV
If you love watching TikTok, YouTube, Twitch, or live sports, mirroring your smartphone to your TV gives you a full-screen experience.
No more squinting at a small screen or dealing with awkward angles—just seamless streaming on your TV.
Stream Movies & TV Shows Easily
One of the best reasons to connect your smartphone to your TV is for streaming movies and shows.
With apps like Netflix, Hulu, Disney+, and Amazon Prime Video, you can cast or mirror content from your smartphone to your TV without needing extra devices.
Use Your Smartphone as a Smart Remote Control
Once your smartphone is connected to your TV, you can also use it as a remote control.
Many smart TVs and streaming devices allow you to:
- Adjust volume
- Change channels
- Navigate menus
- Search for content using voice commands
This makes browsing and controlling your TV much easier and faster.
Choosing the Right Connection Method for Your Smartphone and TV
Now that you know the benefits, the next step is to figure out how to connect your smartphone to your TV.
There are two main ways to do this:
1️⃣ Wired Connection (HDMI, USB, MHL, SlimPort)
2️⃣ Wireless Connection (Chromecast, AirPlay, Miracast, Smart View)
But before choosing a method, you need to consider a few key factors:

Compatibility with Your Smartphone
Not all smartphones support the same connection methods.
Some Android phones come with built-in casting features, while others require additional adapters.
Apple devices support AirPlay but may need a Lightning to HDMI adapter for wired connections.
Make sure to check your device settings and model to see what works best for you.
Compatibility with Your TV
Your TV plays a big role in determining which connection method will work best.
✔️ If you have a Smart TV, it may already support built-in screen mirroring or AirPlay.
✔️ If you have an older TV, you may need an HDMI adapter or a streaming device like Chromecast or Fire Stick.
Do You Prefer a Wired or Wireless Connection?
Each method has its pros and cons:
- Wired Connections (HDMI, USB, MHL) offer a stable connection with no lag, but require cables and adapters.
- Wireless Connections (Chromecast, AirPlay, Miracast) are convenient, but may have latency issues depending on your Wi-Fi speed.
Internet Connection & Network Stability
If you want to connect wirelessly, a fast and stable Wi-Fi connection is crucial.
Wireless methods like Chromecast and AirPlay depend on strong network signals to stream content smoothly.
Desired Video & Audio Quality
If you’re watching movies, you’ll want the best resolution and sound quality.
Wired connections typically support higher resolutions (4K, 1080p) and better audio quality than wireless connections, which may suffer from compression.
What’s Next? Step-by-Step Guide to Connecting Your Smartphone to TV
Now that you understand the benefits and considerations, it’s time to choose a connection method.
In the next sections, we’ll walk you through step-by-step tutorials for:
📌 Connecting via HDMI (Wired)
📌 Screen Mirroring (Wireless)
📌 Casting with Chromecast, Roku, and Fire TV Stick
📌 Using AirPlay for iOS Devices
📌 Troubleshooting common issues
Each method will include clear instructions, compatibility tips, and expert recommendations to help you set up the best connection for your devices.
By the end of this guide, you’ll know exactly how to connect your smartphone to your TV using the best method for your setup.
No more small screens.
No more struggling with tiny buttons.
Just seamless, high-quality entertainment on a big screen.
➡️ Ready to get started? Continue reading for step-by-step instructions on the best ways to connect your smartphone to your TV.
🚀 Click here to see the best HDMI adapters for smartphone-to-TV connection
Understanding Connection Methods
When learning how to connect a smartphone to a TV, it’s important to understand the different methods available.
There are two primary ways to establish a connection:
- Wired Connection – Using cables and adapters
- Wireless Connection – Using Wi-Fi or Bluetooth technology
Each method has its own advantages and limitations, depending on device compatibility, convenience, and performance needs.
Choosing the right option will ensure a seamless and high-quality viewing experience.

Wired vs. Wireless Connections – Which One is Best?
Both wired and wireless connections offer unique benefits.
Let’s take a closer look at how they compare:
Wired Connections – Stable and High-Quality Output
A wired connection involves using physical cables (such as HDMI, USB, or MHL adapters) to connect your smartphone directly to your TV.
✅ Advantages of Wired Connections:
✔️ Higher Video & Audio Quality – Offers 4K or 1080p HD resolution with minimal lag.
✔️ Stable Connection – No interference or buffering issues like wireless connections.
✔️ No Internet Required – Works even if you don’t have Wi-Fi.
✔️ Low Latency – Ideal for gaming, video conferencing, and presentations.
❌ Disadvantages of Wired Connections:
❌ Requires Additional Accessories – You may need HDMI adapters, USB-C to HDMI cables, or MHL connectors.
❌ Limited Mobility – Your phone needs to stay connected via cable.
❌ Device Compatibility Issues – Not all smartphones support wired connections.
Wireless Connections – Convenient and Hassle-Free
Wireless connections use Wi-Fi, Bluetooth, or screen mirroring technology to display your smartphone’s screen on your TV without the need for cables.
✅ Advantages of Wireless Connections:
✔️ No Cables Needed – Simple and clutter-free setup.
✔️ More Mobility – You can move around while streaming.
✔️ Easy to Use – Works with built-in screen mirroring features in Smart TVs and streaming devices.
❌ Disadvantages of Wireless Connections:
❌ Requires a Stable Wi-Fi Network – Poor internet speed can cause buffering or lag.
❌ Lower Video Quality – Wireless transmission may result in compression artifacts.
❌ Latency Issues – Some wireless methods aren’t ideal for gaming or real-time applications.
Factors to Consider When Choosing a Connection Method
When deciding between wired vs. wireless, consider the following key factors:
1. Device Compatibility
Not all smartphones and TVs support the same connection methods.
Before selecting a method, check:
- Your Smartphone Model – Does it have an HDMI or USB-C port? Does it support screen mirroring?
- Your TV Type – Is it a Smart TV with built-in casting? Or does it require an external device (Chromecast, Roku, etc.)?
- Operating System Compatibility – Apple devices use AirPlay, while Android phones work better with Miracast or Google Cast.
📌 Tip: If your TV is not a Smart TV, using an HDMI adapter or streaming device is the best option.
2. Purpose of Connection
What do you plan to use the connection for?
- For Streaming Movies & Shows → Wireless casting is more convenient.
- For Gaming & Low Latency Needs → Wired HDMI connection is best.
- For Business Presentations → Wireless screen mirroring works well for quick setups.
📌 Tip: If you need a high-performance connection, always choose wired over wireless.
3. Internet & Network Stability
Wireless methods heavily rely on Wi-Fi. If your connection is slow or unstable, you might experience:
- Lagging video playback
- Audio delay issues
- Random disconnections
📌 Tip: If you have a weak Wi-Fi signal, consider using a wired HDMI connection instead.
4. Video & Audio Quality
If you want the best picture and sound quality, go for a wired connection.
HDMI connections provide lossless video with high-fidelity audio.
Wireless connections compress video, which might reduce clarity and frame rates.
📌 Tip: If you’re watching 4K movies or live sports, a wired HDMI connection is the best choice.
5. Ease of Setup & Convenience
- Wired connections require physical cables and adapters, but are easy to set up.
- Wireless connections are more convenient, but may require additional apps or settings adjustments.
📌 Tip: If you don’t want to deal with cables, go for a wireless solution like Chromecast, Miracast, or AirPlay.
Choosing the Right Connection Method
🔹 If you want a fast, high-quality, and stable connection, go for a wired HDMI setup.
🔹 If you prefer convenience and flexibility, a wireless connection using Chromecast, AirPlay, or Miracast is a great option.
🔹 If you have an older TV that lacks built-in features, an HDMI adapter or streaming device can bridge the gap.
➡️ Up Next: A Step-by-Step Guide to Connecting Your Smartphone to Your TV Using Different Methods.
🚀 Click here to see the best HDMI adapters for smartphone-to-TV connection
Wireless Connection Methods
If you want to connect your smartphone to a TV without using cables, wireless options provide more convenience and flexibility.
These methods allow you to stream videos, mirror your phone screen, and even play mobile games on a bigger display.
Unlike wired connections, wireless methods don’t require physical adapters, making them perfect for users who want a clutter-free setup.
However, Wi-Fi strength and device compatibility play a crucial role in ensuring a smooth, lag-free experience.
Below are the best wireless methods to connect your smartphone to a TV.

Using Chromecast
Google Chromecast is one of the most popular and affordable ways to wirelessly connect your smartphone to a TV.
It works by casting content from your phone to your TV, using Wi-Fi instead of cables.
This method is perfect for streaming apps like YouTube, Netflix, and Disney+, but it also supports full-screen mirroring for gaming, presentations, and more.
Steps to Set Up and Cast Content with Chromecast
- Plug the Chromecast device into your TV’s HDMI port.
- Power up the Chromecast using a USB cable and adapter.
- Download the Google Home app on your smartphone.
- Ensure your phone and Chromecast are connected to the same Wi-Fi network.
- Open the Google Home app and select your Chromecast device.
- Tap “Cast my screen” to mirror your phone display OR open a Chromecast-supported app and tap the “Cast” icon.
- Your phone’s screen or selected content should now appear on your TV.
Supported Apps and Content Types
Chromecast works seamlessly with hundreds of apps, including:
✅ Streaming apps: YouTube, Netflix, Hulu, Disney+, Amazon Prime Video.
✅ Music apps: Spotify, Apple Music, Pandora.
✅ Presentation apps: Google Slides, Microsoft PowerPoint.
✅ Screen mirroring: Any app or video playing on your smartphone.
📌 Pro Tip: If your TV has built-in Chromecast, you don’t need a separate device—just tap the “Cast” icon in supported apps.
Leveraging Apple AirPlay
For iPhone, iPad, and Mac users, Apple AirPlay is the best way to wirelessly connect to a TV.
It allows you to stream videos, music, and mirror your entire screen to an AirPlay-compatible TV or Apple TV device.
AirPlay offers high-quality video streaming with minimal lag, making it perfect for watching movies, sharing photos, or even playing mobile games on a bigger screen.
Steps to Connect to an AirPlay-Compatible TV
- Ensure your iPhone/iPad and TV are connected to the same Wi-Fi network.
- Swipe down from the top-right corner of your iPhone to open Control Center.
- Tap “Screen Mirroring”.
- Select your AirPlay-compatible TV or Apple TV from the list.
- Your iPhone screen should now be mirrored on the TV.
Troubleshooting Common AirPlay Issues
❌ AirPlay option not appearing?
✔️ Ensure both your TV and iPhone are on the same Wi-Fi network.
❌ Lagging or buffering during screen mirroring?
✔️ Restart your Wi-Fi router and reduce other network usage.
❌ Audio playing on phone instead of TV?
✔️ Check AirPlay settings and select “TV Speakers” as the audio output.
📌 Pro Tip: If your TV does not support AirPlay, you can use an Apple TV device to enable it.
Miracast for Android Devices
Miracast is a wireless display technology that allows Android users to mirror their screen directly to a TV.
It does not require Wi-Fi, as it creates a direct connection between your phone and TV.
Miracast is ideal for screen mirroring, presentations, and streaming local media files but does not support DRM-protected apps like Netflix or Hulu.
Steps to Enable and Use Miracast
- Ensure your TV supports Miracast (many Smart TVs come with built-in Miracast).
- On your Android phone, go to “Settings” > “Connections” > “Screen Mirroring” or “Cast”.
- Select your TV from the list of available devices.
- Approve the connection on your TV if prompted.
- Your Android phone’s screen should now be mirrored on your TV.
Device and TV Compatibility Considerations
✅ Many Smart TVs (LG, Sony, Samsung, and more) have built-in Miracast.
✅ Android devices running version 4.2 and later usually support Miracast.
❌ iPhones do not support Miracast—use AirPlay instead.
❌ Streaming apps like Netflix and Disney+ may be blocked due to DRM protection.
📌 Pro Tip: If your TV does not support Miracast, you can buy a Miracast dongle like the Microsoft Wireless Display Adapter to enable it.
Screen Mirroring via Smart View (Samsung Devices)
Samsung users can take advantage of Smart View, a built-in screen mirroring feature that lets you wirelessly cast your phone’s display to a Samsung Smart TV or any Miracast-enabled TV.
Smart View is easy to use, and it works without additional hardware or apps.
Steps to Connect Using Samsung Smart View
- Ensure your Samsung phone and Smart TV are connected to the same Wi-Fi network.
- Swipe down on your phone’s screen to access Quick Settings.
- Tap “Smart View” and select your TV from the list of available devices.
- Accept the connection request on your TV.
- Your Samsung phone’s screen will now be mirrored on the TV.
Advantages and Potential Limitations
✅ No additional apps or devices required.
✅ Smooth screen mirroring with minimal lag.
✅ Works seamlessly with Samsung Smart TVs.
❌ Limited support for non-Samsung TVs (Miracast support is required).
❌ DRM-protected apps (Netflix, Hulu) may not display properly.
❌ Some older Samsung devices may not support Smart View.
📌 Pro Tip: If Smart View does not work, update your TV firmware and ensure your phone has the latest software version.
Final Thoughts on Wireless Connection Methods
If you want a hassle-free way to connect your smartphone to a TV, wireless methods offer the best flexibility.
Here’s a quick comparison of the best wireless connection options:
🔹 For Android Users → Use Chromecast, Miracast, or Samsung Smart View.
🔹 For iPhone Users → AirPlay is the best and most reliable option.
🔹 For Streaming Apps → Chromecast and AirPlay provide the best experience.
🔹 For Full Screen Mirroring → Miracast and Smart View are great alternatives.
➡️ Want the best wireless streaming device? Check out the top-rated Chromecast and Apple TV devices here
🚀 Next, we’ll explore the best apps and third-party tools to enhance your smartphone-to-TV experience.
Connecting via Streaming Devices
If you’re looking for a convenient and reliable way to connect your smartphone to a TV, streaming devices like Amazon Fire TV Stick and Roku are excellent choices.
These devices not only offer screen mirroring but also allow you to stream content from apps like Netflix, YouTube, and Hulu.
Unlike traditional HDMI cables, streaming sticks eliminate clutter and provide a wireless connection, making them a great option for modern entertainment setups.
Below, we’ll explore how to connect your smartphone to a TV using the Amazon Fire TV Stick and Roku devices.

Amazon Fire TV Stick
The Amazon Fire TV Stick is a powerful streaming device that allows users to mirror their smartphone screen and stream content directly to their TV.
It works with Android and iOS devices, supporting apps like YouTube, Netflix, Prime Video, and more.
This device plugs into your TV’s HDMI port and connects via Wi-Fi, making it an easy-to-use, wireless solution for connecting a smartphone to a TV.
How to Use the Fire TV Stick for Screen Mirroring
Screen mirroring on the Fire TV Stick is useful for:
✅ Watching videos from your phone on a bigger screen
✅ Displaying presentations or documents from your phone to a TV
✅ Playing mobile games on a large display
✅ Showing photos or social media content on a TV
Note: Screen mirroring works best with Android devices, as iPhones require third-party apps to enable mirroring on Fire TV Stick.
Steps to Set Up and Connect Your Smartphone to Fire TV Stick
For Android Devices:
- Ensure your Fire TV Stick and smartphone are connected to the same Wi-Fi network.
- Press and hold the “Home” button on your Fire TV remote until the menu appears.
- Select “Mirroring” from the menu. Your Fire TV will now enter “Waiting for connection” mode.
- On your Android phone, go to “Settings” > “Connected Devices” > “Cast” (this may vary by phone model).
- Select your Fire TV Stick from the list of available devices.
- Your phone’s screen should now appear on the TV.
For iOS Devices (iPhone & iPad):
Since iPhones do not have native support for Fire TV mirroring, you’ll need to install a third-party app like “AirScreen” on your Fire TV Stick.
- Go to the Fire TV Stick home screen and search for “AirScreen” in the Amazon App Store.
- Download and install the app.
- Open AirScreen and follow the on-screen instructions to enable AirPlay.
- On your iPhone, swipe down to access the Control Center and select “Screen Mirroring”.
- Choose your Fire TV Stick from the list of available devices.
- Your iPhone screen will now be mirrored on your TV.
Pros and Cons of Using Fire TV Stick for Screen Mirroring
✅ Supports multiple streaming services like Netflix, Hulu, and Disney+
✅ Easy to set up and use with Android devices
✅ Provides a stable, high-quality wireless connection
✅ Compact and portable – great for travel
❌ iPhones require third-party apps for screen mirroring
❌ May experience slight lag when mirroring high-resolution videos
❌ Requires a stable Wi-Fi connection
📌 Pro Tip: If you want a fast and smooth mirroring experience, make sure your Wi-Fi network is strong and not overloaded with too many devices.
Roku Devices
Roku streaming devices are another excellent option for casting and mirroring your smartphone to a TV.
They work with Android and iOS devices, making them a versatile solution for users who want a simple, wireless connection.
Like Fire TV Stick, Roku lets you stream content from apps like Netflix, Hulu, and YouTube, but it also offers built-in screen mirroring for Android and Windows devices.
Using Roku for Casting and Screen Mirroring
✅ Cast content from your phone’s apps (YouTube, Netflix, etc.) to your TV
✅ Mirror your entire phone screen to your TV for gaming, presentations, or browsing
✅ Works with both Android and iOS devices (casting is easier on iPhones than full mirroring)
Steps to Set Up and Connect Your Smartphone to Roku
For Android Devices (Screen Mirroring):
- Make sure your Roku device and Android phone are connected to the same Wi-Fi network.
- Press the “Home” button on your Roku remote.
- Go to “Settings” > “System” > “Screen Mirroring” and select “Prompt” or “Always Allow”.
- On your Android phone, go to “Settings” > “Connected Devices” > “Cast”.
- Select your Roku device from the list of available devices.
- Accept the mirroring request on your Roku TV.
- Your phone’s screen should now be displayed on the TV.
For iOS Devices (Casting via AirPlay):
- Ensure your Roku device supports AirPlay (only available on Roku OS 9.4 and later).
- Go to “Settings” > “Apple AirPlay and HomeKit” on your Roku and turn on AirPlay.
- On your iPhone, swipe down to open Control Center and tap “Screen Mirroring”.
- Select your Roku device from the list.
- Your iPhone screen will now be displayed on the TV.
Supported Features and Limitations of Roku
✅ Works with most Android and iOS devices
✅ Offers both casting and full-screen mirroring options
✅ Supports AirPlay for iPhones and iPads
✅ Affordable and widely available
❌ Some Roku models do not support screen mirroring (check model compatibility)
❌ Mirroring may have slight lag depending on Wi-Fi strength
❌ Some DRM-protected content (Netflix, Hulu) may not work with mirroring
📌 Pro Tip: If you only need to stream videos, use casting instead of mirroring, as it provides a smoother experience with better video quality.
Using Streaming Devices to Connect a Smartphone to a TV
If you’re looking for a hassle-free and wireless way to connect your smartphone to a TV, both Amazon Fire TV Stick and Roku devices are excellent choices.
💡 Fire TV Stick is ideal for Android users who want screen mirroring and app streaming.
💡 Roku is a great option for iPhone users since it supports AirPlay and casting.
➡️ Looking for the best streaming device for screen mirroring? Check out the top-rated Fire TV Stick and Roku devices here
🚀 Next, we’ll explore third-party apps that make smartphone-to-TV connections even easier!
Connecting via Gaming Consoles
Gaming consoles like Xbox One and PlayStation 4 aren’t just for gaming—they can also be used to connect your smartphone to a TV for streaming content.
If you already own one of these consoles, you don’t need to buy additional devices like Chromecast or Fire TV Stick.
Both Xbox One and PS4 support media streaming, screen mirroring (with some limitations), and app integration to enhance your entertainment experience.
In this section, we’ll cover how to connect your smartphone to a TV using Xbox One and PlayStation 4 and explore the best methods for streaming content from your phone.

Using Xbox One for Screen Mirroring and Media Streaming
The Xbox One is a powerful multimedia hub that supports various streaming services and can be used to mirror or cast content from your smartphone to a TV.
You can use built-in apps like Xbox Media Player, AirServer, and third-party apps to stream videos, music, and photos directly from your phone.
Steps to Connect Your Smartphone to Xbox One for Media Streaming
There are multiple ways to stream content from your phone to your Xbox One, depending on whether you’re using an Android or iPhone.
Method 1: Using the Xbox App (For Both Android and iOS)
- Download and install the Xbox app from the Google Play Store or Apple App Store.
- Ensure your Xbox One and smartphone are connected to the same Wi-Fi network.
- Launch the Xbox app and sign in with your Xbox Live account.
- Tap on “Connect” and select your Xbox One console from the available devices.
- Once connected, go to “Media Library” and select the content you want to stream.
- Your selected media will now play on the TV through the Xbox One.
Method 2: Using DLNA Streaming (For Android Users)
- Ensure your Xbox One and smartphone are on the same Wi-Fi network.
- Enable “Media Streaming” on your Xbox One:
- Go to “Settings” > “Preferences” > “Allow Play To Streaming”.
- Go to “Settings” > “Preferences” > “Allow Play To Streaming”.
- On your Android device, open your gallery or file manager.
- Select a video or photo, tap “Share,” and choose “Cast” or “Play to Device”.
- Select your Xbox One from the available devices.
- Your content will start streaming on the TV via Xbox One.
Method 3: Using AirServer (For iPhone Users)
Since Xbox One doesn’t support AirPlay natively, you’ll need a third-party app like AirServer to mirror your iPhone screen.
- Download and install “AirServer” from the Microsoft Store on your Xbox One.
- Launch AirServer on Xbox and follow on-screen setup instructions.
- On your iPhone, swipe down to access Control Center and tap “Screen Mirroring”.
- Select your Xbox One (AirServer) from the list.
- Your iPhone screen will now be mirrored on your TV via Xbox One.
Supported Apps and Content on Xbox One
✅ Netflix, YouTube, Hulu, Disney+, Amazon Prime Video
✅ DLNA-supported media players (VLC, Plex, Xbox Media Player)
✅ AirServer for iOS screen mirroring
✅ Local video files from your phone’s gallery
Pros and Cons of Using Xbox One for Smartphone-to-TV Connection
✅ Works with both Android and iOS devices
✅ No need for additional hardware if you already own an Xbox One
✅ Supports high-quality streaming with minimal lag
✅ Compatible with various streaming apps
❌ Requires third-party apps for iPhone screen mirroring
❌ Not all apps support direct casting
❌ Some DLNA features may be limited depending on file format
📌 Pro Tip: For the best experience, use a strong and stable Wi-Fi connection to reduce lag and buffering when streaming.

Using PlayStation 4 for Streaming Content from a Smartphone
The PlayStation 4 (PS4) can also be used to stream media from your smartphone to a TV, but unlike Xbox One, it does not support native screen mirroring.
However, you can still cast videos, music, and images using the PS4 Media Player, Plex, or third-party apps like iMediaShare.
How to Stream Content from Your Smartphone to PS4
There are several ways to connect your smartphone to a TV using PlayStation 4, including:
Method 1: Using the PlayStation Media Player App (For Android & iOS)
- Ensure your PS4 and smartphone are on the same Wi-Fi network.
- Download and install “PS4 Media Player” from the PlayStation Store.
- On your phone, install a DLNA-compatible app like “Plex” or “iMediaShare”.
- Open the DLNA app on your phone and select the PS4 as your streaming device.
- Choose a video, music file, or photo, and start streaming it to your TV via PS4.
Method 2: Using Plex for Media Streaming (For Android & iPhone Users)
- Install the “Plex” app on your PS4 from the PlayStation Store.
- Download the “Plex” app on your smartphone (Android or iOS).
- Sign in to your Plex account on both the PS4 and smartphone.
- Select the media files from your phone and choose to cast them to PS4.
- Your selected content will now appear on your TV through the PS4.
Method 3: Using YouTube for Casting (For Android & iPhone Users)
- Install the YouTube app on both your PS4 and smartphone.
- Ensure both devices are connected to the same Wi-Fi network.
- Open YouTube on your phone and tap the “Cast” icon.
- Select your PlayStation 4 as the casting device.
- Your YouTube videos will now stream on your TV via PS4.
Setup Process and Compatibility of PS4 Media Streaming
✅ Compatible with Android and iOS devices
✅ Supports streaming apps like YouTube, Plex, and iMediaShare
✅ Allows media casting via DLNA-supported apps
✅ Can play local media files stored on your phone
Pros and Cons of Using PS4 for Smartphone-to-TV Connection
✅ Easy setup with apps like Plex and PS4 Media Player
✅ Works with both Android and iPhone
✅ No need for extra hardware if you own a PS4
❌ Does not support full screen mirroring like Xbox One
❌ Requires third-party apps for streaming personal media
❌ Some apps may have format limitations
📌 Pro Tip: If you use Plex, you can create a personal media server on your phone or PC and stream content directly to your PS4 without transferring files.
Xbox One vs. PlayStation 4 for Smartphone-to-TV Connection
Both Xbox One and PlayStation 4 offer great options for connecting your smartphone to a TV, but they have different strengths.
💡 Xbox One is better for screen mirroring, especially for Android users.
💡 PS4 is great for streaming via apps like YouTube and Plex but does not support full mirroring.
➡️ Looking for an easy way to stream from your phone to your gaming console? Check out the best streaming accessories here.
🚀 Up next: How to use third-party apps for screen mirroring!
Troubleshooting Common Issues
Even with the best setup, you might run into issues when trying to connect your smartphone to a TV.
From connection failures to audio-video sync problems and content restrictions, these issues can be frustrating.
In this section, we’ll go over common problems and how to fix them so you can enjoy a seamless screen mirroring and streaming experience.

Connectivity Problems – Fixing Connection Failures
One of the most frequent issues users face is failure to connect a smartphone to a TV.
This can happen for various reasons, including Wi-Fi connectivity issues, incompatible settings, or software glitches.
Here’s how to resolve connection failures and ensure a stable connection between your smartphone and TV.
1. Ensure Both Devices Are on the Same Wi-Fi Network
Many screen mirroring and casting methods require both the smartphone and TV to be connected to the same Wi-Fi network.
If they are on different networks, the connection won’t work.
Steps to check and fix Wi-Fi connectivity:
- On your smartphone, go to Settings > Wi-Fi and check the connected network.
- On your TV (or streaming device like Chromecast or Fire TV Stick), go to the network settings and confirm it’s connected to the same Wi-Fi.
- If they are on different networks, switch them to the same one.
- Restart both devices and try connecting again.
2. Restart Both Devices and the Router
Sometimes, a simple restart can fix connection issues.
If you are facing problems with how to connect a smartphone to a TV, try these steps:
- Turn off your smartphone and TV, then unplug your router.
- Wait for 30 seconds, then turn everything back on.
- Reconnect both devices to Wi-Fi and try again.
This resets the network and clears temporary glitches, improving connectivity.
3. Update Software and Apps
Outdated software can cause connection failures or compatibility issues.
To prevent this, make sure your TV, smartphone, and any streaming devices have the latest updates installed.
How to update your devices:
✅ For smartphones: Go to Settings > Software Update > Check for updates.
✅ For smart TVs: Open Settings > System > Software Update.
✅ For streaming devices (Chromecast, Fire TV Stick, Roku, etc.): Check for updates in the device settings.
Pro Tip: Keeping your apps and OS updated ensures better compatibility with casting and screen mirroring.
4. Check for Interference or Distance Issues
If you’re using Wi-Fi-based connections, signal interference could be the problem.
Here’s what you can do:
- Avoid using other high-bandwidth devices (gaming consoles, downloads) while streaming.
- Ensure your smartphone and TV are close to the router for better connectivity.
- If possible, use a 5GHz Wi-Fi connection instead of 2.4GHz for faster and more stable performance.
5. Try a Wired Connection Instead
If wireless connections are unreliable, consider using an HDMI adapter to connect your phone to the TV.
For example:
- iPhones: Use a Lightning to HDMI adapter.
- Android phones: Use a USB-C to HDMI cable.
This eliminates Wi-Fi-related problems and ensures a stable connection.
Audio and Video Sync Issues – How to Fix Lag or Delay
If you notice a delay between video and audio, it can make watching movies or playing games frustrating.
This issue is known as audio-video sync delay and can happen when streaming wirelessly.
Here’s how to fix sound delay and sync problems.
1. Adjust Audio Sync Settings on Your TV
Most smart TVs have an option to manually adjust audio delay.
Steps to fix audio delay on your TV:
- Go to Settings > Sound > Audio Sync or Lip Sync.
- Adjust the slider until the audio and video match perfectly.
2. Change the Streaming App’s Audio Settings
Some apps like Netflix, YouTube, and Disney+ allow users to adjust audio delay settings.
To check:
- Open the app and go to Settings > Audio/Playback Options.
- Look for Audio Sync or Delay Settings and adjust accordingly.
3. Use a Wired Connection Instead of Wireless Streaming
If you’re mirroring your phone wirelessly, there might be a delay due to network lag.
To fix this, try using a wired HDMI adapter for a direct connection.
This will provide smoother playback with no sync issues.
4. Restart and Reconnect Devices
Simply restarting your TV, smartphone, and streaming device can fix minor audio-video sync issues.
5. Use External Audio Output (Soundbar or Bluetooth Speaker)
If the TV speakers are causing delays, try using a soundbar or Bluetooth speaker that supports low-latency audio transmission.
Unsupported Content – Dealing with DRM Restrictions
Some content may not be playable when casting or mirroring from your smartphone to your TV due to Digital Rights Management (DRM) restrictions.
This often happens with Netflix, Hulu, Amazon Prime Video, and Disney+.
1. Why DRM Restrictions Prevent Screen Mirroring?
Streaming services block screen mirroring to prevent unauthorized recording or piracy.
If you try to cast Netflix from your phone, you might see a black screen on your TV.
This is due to HDCP (High-bandwidth Digital Content Protection), which prevents unauthorized copying.
2. How to Watch DRM-Protected Content on Your TV?
Since casting from a phone may be blocked, here are alternative ways to watch:
✅ Use the official app on your Smart TV (e.g., Netflix, Disney+).
✅ Stream using a Chromecast, Fire TV Stick, or Roku (which have DRM support).
✅ Connect your smartphone using an HDMI adapter (this may bypass some restrictions).
3. Using Google Chromecast for DRM Content
Google Chromecast supports DRM content when casting from a compatible app.
Steps to cast DRM-protected content legally:
- Open Netflix, Hulu, or Disney+ on your phone.
- Tap the Cast icon and select Chromecast.
- Playback will be sent directly to the TV without mirroring.
4. Download Content for Offline Viewing
Some streaming services allow offline downloads, which can be played directly on your phone without restrictions.
This is useful if you’re traveling or have a poor internet connection.
Fixing Common Screen Mirroring Problems
If you’re having trouble connecting your smartphone to a TV, don’t worry—most issues can be fixed with the right troubleshooting steps.
💡 Check your Wi-Fi connection first.
💡 Try wired connections if wireless doesn’t work.
💡 Use official apps for streaming DRM-protected content.
➡️ Looking for the best screen mirroring accessories? Check out our recommended tools here.
🚀 Up next: The best apps for screen mirroring and casting!
Enhancing Your Viewing Experience
Once you’ve successfully connected your smartphone to your TV, it’s time to optimize your viewing and audio experience.
Simply mirroring your phone’s screen isn’t enough—you want the best picture quality, immersive sound, and a seamless user experience.
In this section, we’ll cover how to adjust video settings, improve audio output, and even use your smartphone as a remote control.
Let’s get started!

Optimal Settings for Video Quality – Get the Best Picture on Your TV
When you connect your smartphone to a TV, the default settings may not always provide the best resolution and aspect ratio.
If you want crisp visuals, vibrant colors, and smoother playback, adjusting your TV and phone settings is essential.
1. Adjusting Resolution for Better Clarity
Resolution plays a crucial role in how your content appears on a bigger screen.
If the resolution isn’t set correctly, your videos may look blurry or pixelated.
Here’s how to adjust the resolution settings:
✅ On your TV:
- Go to Settings > Display or Picture.
- Look for Screen Resolution or Display Mode.
- Set it to 1080p (Full HD) or 4K if your TV supports it.
✅ On your smartphone:
- Open Settings > Display.
- If supported, adjust the resolution to match your TV.
- Some devices also allow you to force high resolution when screen mirroring.
2. Choosing the Right Aspect Ratio
If the picture looks stretched or has black bars, you may need to adjust the aspect ratio.
Here’s how to fix it:
- Go to TV Settings > Picture Mode.
- Look for options like “Fit to Screen,” “16:9,” or “Screen Size.”
- Some TVs have an “Auto Adjust” feature, which detects the best aspect ratio automatically.
Pro Tip: If using an HDMI adapter to mirror your phone, check if your phone has an “HDMI Scaling” option in developer settings to adjust display size.
3. Enable High Frame Rate (HFR) for Smoother Playback
If you’re streaming high-motion content like sports or gaming, enabling High Frame Rate (HFR) or Motion Smoothing can improve performance.
- On Smart TVs: Look for settings like “Motion Smoothing,” “Frame Interpolation,” or “TruMotion.”
- On Smartphones: Some Android devices have “Screen Cast Refresh Rate” settings that can improve performance.
4. Turn On HDR (High Dynamic Range) for Better Colors
If your TV and smartphone support HDR, enabling it will provide richer colors, deeper blacks, and improved brightness.
- On Smart TVs, go to Settings > Picture > HDR Mode and enable it.
- On Smartphones, go to Settings > Display > HDR Support (if available).
Audio Considerations – How to Get the Best Sound When Connecting a Smartphone to a TV
Great picture quality isn’t enough—a poor audio experience can ruin your entertainment.
Many smartphones have small speakers, and when you mirror your phone’s screen, the sound may not be loud enough or may not sync properly.
Here’s how to enhance your audio when casting or mirroring to a TV.
1. Connecting to External Speakers or Soundbars
A soundbar, Bluetooth speaker, or home theater system can drastically improve your TV’s sound quality.
Ways to connect your smartphone to external speakers:
🔹 Bluetooth Connection:
- If your TV or soundbar supports Bluetooth, pair your smartphone for wireless audio streaming.
- Go to Settings > Bluetooth > Pair a New Device and select your TV or speaker.
🔹 Wired Connection:
- Use a 3.5mm AUX cable to connect your phone to external speakers.
- Some TVs and sound systems support USB-C or Lightning to 3.5mm adapters.
🔹 HDMI Audio Output (For HDMI Mirroring Users):
- If you’re using an HDMI adapter to connect your phone to the TV, check if your TV routes the audio through external speakers.
- Some TVs allow you to change the default audio output from internal speakers to an external sound system.
2. Adjusting Audio Sync Settings
Sometimes, when you mirror your smartphone’s screen, the audio might be slightly out of sync.
To fix this, try:
- On Smart TVs: Go to Settings > Sound > Audio Delay and adjust the slider.
- On Streaming Apps (Netflix, YouTube, etc.): Look for “Audio Sync” or “Lip Sync” settings in playback options.
3. Enable Surround Sound for a More Immersive Experience
If your TV supports Dolby Atmos, DTS, or other surround sound formats, enabling them can make a big difference.
Go to TV Settings > Audio > Sound Mode and select “Surround,” “Theater,” or “Dolby Atmos” if available.
Pro Tip: If using external speakers, make sure they support Dolby Audio for an even better experience.
Using Your Smartphone as a Remote Control – Control Your TV with Ease
Did you know you can use your smartphone as a TV remote?
This is especially useful if you’ve lost your remote or want more convenient controls.
Many Smart TVs and streaming devices offer companion apps that let you control volume, change channels, and even type using your phone’s keyboard.
1. Best Apps for Controlling Your TV with a Smartphone
✅ For Samsung TVs: SmartThings App (Available on Android & iOS).
✅ For LG TVs: LG ThinQ App.
✅ For Roku Devices: Roku Mobile App.
✅ For Fire TV Stick: Amazon Fire TV Remote App.
✅ For Android TVs (Sony, TCL, Hisense): Google TV App.
✅ For Apple TV: Apple TV Remote App (built into iPhones).
These apps allow you to:
✔️ Control volume and playback.
✔️ Use your phone’s keyboard for faster searches.
✔️ Switch apps and inputs easily.
✔️ Turn your TV on/off remotely.
2. Using Google Assistant or Siri to Control Your TV
If you have a Google Assistant or Siri-enabled device, you can use voice commands to control your TV.
📢 Try These Voice Commands:
- “Hey Google, turn on the TV.”
- “Siri, play Netflix on my Apple TV.”
- “Hey Google, increase the volume on my TV.”
This makes navigating your TV hands-free and super convenient.
3. Controlling Your TV with Infrared (IR) Blasters
Some smartphones have built-in IR blasters, which let you control older TVs that don’t support Wi-Fi-based remote apps.
- Download an app like Peel Smart Remote or AnyMote.
- Point your phone at the TV and use it just like a traditional remote.
Pro Tip: If your phone doesn’t have an IR blaster, you can buy an external IR adapter that plugs into your phone’s charging port.
Elevate Your Viewing Experience Today!
Now that you know how to enhance video quality, improve sound, and use your smartphone as a remote, you can take your home entertainment to the next level.
🚀 Want to get the best accessories for screen mirroring? Check out our top recommendations here.
💡 Which feature are you most excited to try? Let us know in the comments!
Safety and Maintenance Tips – Keep Your Devices Running Smoothly
When you connect your smartphone to your TV, ensuring safety and longevity should be a top priority.
Many people overlook maintenance, cable quality, and software updates, which can lead to performance issues, overheating, or even permanent damage.
In this section, we’ll cover how to protect your devices, maintain optimal performance, and ensure long-term compatibility.
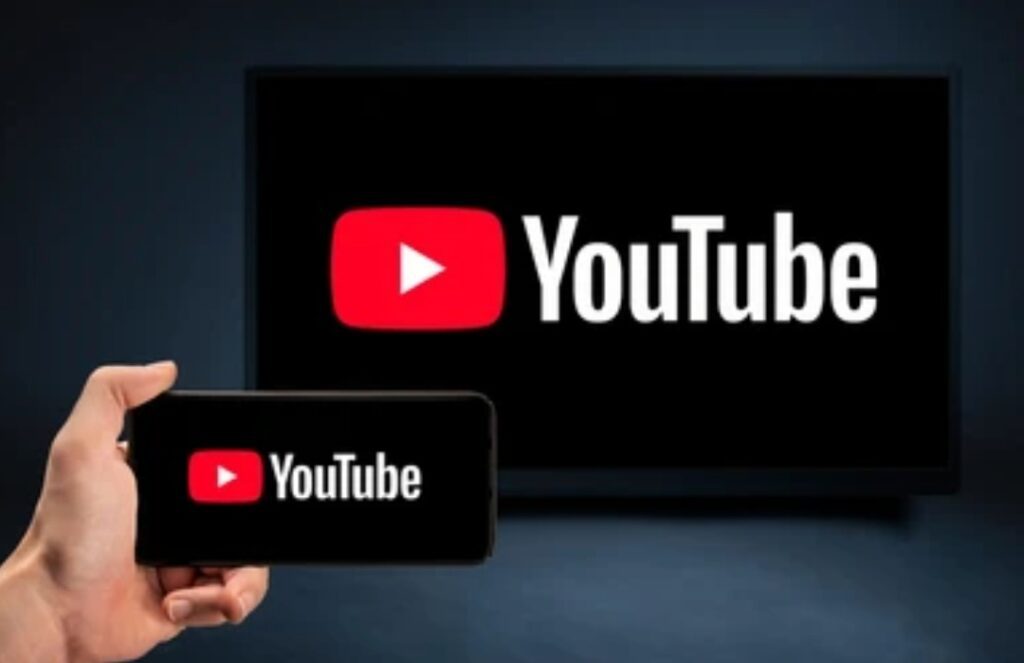
Protecting Your Devices – Avoid Damage & Ensure Longevity
Connecting your smartphone to your TV involves using cables, adapters, and wireless connections.
To ensure a safe and reliable connection, you need to use high-quality accessories and prevent overheating.
1. Use High-Quality Cables & Adapters
Using cheap or substandard cables and adapters can cause a range of issues, including:
❌ Poor video and audio quality.
❌ Frequent disconnections.
❌ Device overheating.
❌ Shortened lifespan of ports and connectors.
Here’s how to choose the best cables and adapters:
✔️ HDMI Cables: If using an HDMI adapter to connect your smartphone to your TV, opt for a certified high-speed HDMI cable that supports at least 1080p or 4K resolution.
✔️ USB-C to HDMI Adapters: If your phone supports wired HDMI output, choose an original or well-reviewed third-party adapter to prevent connection issues.
✔️ Wireless Display Dongles (Chromecast, Miracast, Fire Stick): Avoid cheap, no-name brands that may have latency issues, weak security, or limited software support.
✔️ Charging Cables: If you’re casting your smartphone’s screen for long hours, use a high-quality, fast-charging cable to prevent battery drain.
🔹 Pro Tip: Always check for certifications like “MFi” (for Apple devices) and “USB-IF” (for USB-C accessories) to ensure safety and compatibility.
2. Prevent Overheating During Extended Use
Extended screen mirroring, HDMI output, or wireless casting can cause your smartphone to heat up, affecting performance.
Here’s how to prevent overheating while streaming to your TV:
🔥 Avoid Blocking Ventilation: If using an HDMI adapter, avoid placing your smartphone or adapter on soft surfaces like beds or couches that trap heat.
🔥 Use a Cooling Stand: If your phone gets excessively hot, place it on a cooling pad or stand to improve air circulation.
🔥 Lower Screen Brightness: If mirroring your screen, reduce brightness settings to prevent excess heat buildup.
🔥 Close Unused Apps: Background apps consume extra CPU power, causing more heat. Close apps not in use to free up resources.
🔥 Take Breaks: If you’re casting your phone to your TV for hours, consider pausing for a few minutes to let your phone cool down.
💡 Did You Know? Some smartphones automatically reduce performance when they overheat to prevent hardware damage. Keeping your phone cool ensures smooth playback without lag.
Regular Updates – Stay Compatible & Secure
Keeping your smartphone, TV, and related apps updated is crucial for seamless connectivity and security.
Many issues with screen mirroring, streaming apps, or HDMI connections can be fixed with simple updates.
1. Update Your Smartphone’s Software
New updates often include bug fixes, better screen-casting support, and improved compatibility with TVs.
To update your phone:
📱 On Android:
- Go to Settings > System > Software Update.
- Check for available updates and install them.
📱 On iPhone (iOS):
- Open Settings > General > Software Update.
- If an update is available, download and install it.
📢 Pro Tip: If you experience connectivity problems, check for firmware updates on your specific phone model’s support page.
2. Keep Your Smart TV or Streaming Device Updated
If you’re using a Smart TV, Chromecast, Fire Stick, Roku, or Apple TV, keeping the firmware updated ensures smooth connectivity.
To update your TV or streaming device:
📺 On Samsung/LG/Sony Android TVs:
- Go to Settings > Support > Software Update.
- Select “Update Now” to install the latest version.
📺 On Roku & Fire Stick:
- Open Settings > System > Software Update.
- Click Check for updates and install if available.
📺 For Apple TV (tvOS):
- Go to Settings > System > Software Updates.
- Enable Automatic Updates for future updates.
🔹 Why This Matters: Many screen mirroring and casting features rely on software updates to fix bugs, improve performance, and ensure compatibility with newer smartphones.
3. Update Streaming & Mirroring Apps
If you’re using apps like Google Home, Miracast, AirPlay, or third-party mirroring tools, keeping them updated reduces connectivity issues.
To update apps:
📱 On Android: Open Google Play Store > My Apps & Games > Update All.
📱 On iPhone: Open App Store > Profile > Update All.
💡 Pro Tip: If your screen mirroring app isn’t working, try uninstalling and reinstalling it to remove bugs or glitches.
4. Enable Automatic Updates for Seamless Performance
To avoid manually updating apps and devices, enable automatic updates for:
🔹 Smartphones (Android/iOS): Enable Auto-Update in Settings > Software Updates.
🔹 Smart TVs & Streaming Devices: Turn on Auto Firmware Updates in Settings.
🔹 Apps (Google Home, AirPlay, Roku, etc.): Enable Auto-Update in App Store or Play Store.
📢 Why Automatic Updates Matter:
✔️ Fixes bugs and glitches for smoother performance.
✔️ Improves security to prevent hacking risks.
✔️ Ensures compatibility with newer smartphones and TV models.
Keep Your Devices Safe & Running Smoothly
By using high-quality accessories, preventing overheating, and keeping your devices updated, you ensure a seamless and long-lasting screen mirroring experience.
🚀 Want the best cables, adapters, and streaming accessories? Check out our top recommendations here.
💡 Have any troubleshooting questions? Drop them in the comments below!
Conclusion – Your Ultimate Guide to Connecting Your Smartphone to Your TV
With the rapid advancements in technology, connecting your smartphone to your TV has never been easier.
Whether you prefer a wired HDMI connection, wireless screen mirroring, or using streaming devices, there are multiple ways to enjoy your favorite content on a bigger screen.
By following the step-by-step methods, optimizing your settings, and maintaining your devices properly, you can ensure a smooth, lag-free, and immersive viewing experience.

The Best Method Depends on Your Needs
Not all connection methods are one-size-fits-all.
Choosing the best way to connect your smartphone to your TV depends on:
✔️ Your smartphone model (Android or iPhone).
✔️ The type of TV you have (Smart TV vs. Non-Smart TV).
✔️ Whether you prefer a wired or wireless connection.
✔️ Your internet speed and network stability.
✔️ What you plan to do – streaming, gaming, presentations, or work.
For a fast, stable, and high-quality connection, an HDMI adapter or Chromecast is often the best choice.
For quick and wireless mirroring, AirPlay (iPhone) or Miracast (Android) can be convenient, especially for casual use.
If you experience lag or disconnections, consider checking your Wi-Fi signal strength, using a high-quality cable, or updating your device firmware.
Ensuring the Best Performance & Longevity
To keep your connection smooth and reliable, remember to:
✔️ Use high-quality cables and adapters to avoid poor video quality and overheating.
✔️ Prevent overheating by keeping your phone well-ventilated during extended screen mirroring.
✔️ Update your smartphone, TV firmware, and apps regularly to avoid connectivity issues.
✔️ Enable automatic updates for a hassle-free experience.
Following these best practices ensures that you get the most out of your screen mirroring setup.
Get Started Today – Enjoy a Bigger, Better Viewing Experience!
Now that you know how to connect your smartphone to your TV, it’s time to try it out yourself!
🔹 Looking for the best HDMI adapters, wireless display dongles, or accessories? Check out our top recommendations here.
📢 Have any questions or need troubleshooting tips? Drop a comment below, and we’ll be happy to help!
🚀 Enjoy your favorite shows, games, and apps on the big screen today!
You might also like :

