Freeing Up Device Storage

Why Managing Device Storage Is Crucial
In today’s digital world, our smartphones, tablets, and computers have become an essential part of our daily lives.
From capturing high-resolution photos and recording 4K videos to downloading apps and saving important documents, we rely on our devices for everything.
But as we continue to use our devices, storage space quickly fills up, leading to a range of frustrating issues.
If you’ve ever experienced slow device performance, lagging apps, or frequent “Storage Almost Full” warnings, you know how annoying it can be.
A lack of available storage space can make your device sluggish, prevent you from taking new photos, and even stop essential apps from working correctly.
In some cases, your device may not even allow you to install important software updates due to insufficient space.
This is why effective storage management is essential.
By learning how to free up device storage, you can ensure that your phone, tablet, or computer runs smoothly, efficiently, and without interruptions.
What Causes Device Storage to Fill Up So Fast?
Many people wonder, “Why is my device storage always full?”
The answer lies in the way modern devices store and manage data.
Here are some of the biggest reasons why your device runs out of storage quickly:
✔ High-Resolution Photos & Videos – Modern smartphones capture images and videos in 4K or even 8K resolution, which take up massive amounts of space.
✔ Cached Data & Temporary Files – Apps and websites store cached data to load faster, but over time, these files pile up and consume storage.
✔ Unused Apps & Games – Many users download apps or games, use them once or twice, and then forget about them. These unused apps still take up storage space.
✔ Downloaded Files & Documents – PDFs, images, music files, and other downloads accumulate over time, often without you realizing it.
✔ Messaging App Media Files – Apps like WhatsApp, Telegram, and Messenger automatically download images, videos, and voice notes, leading to storage bloat.
✔ System & App Updates – Software updates and app updates add new features, but they also increase storage usage over time.
✔ Offline Content (Netflix, Spotify, YouTube, etc.) – Many streaming apps allow you to download movies, songs, and videos for offline use, which can consume a huge amount of space.
If you don’t manage your device storage effectively, these files continue to build up, eventually slowing down your device and reducing its efficiency.
The Importance of Freeing Up Device Storage
Learning how to free up device storage is not just about deleting files—it’s about optimizing your device for peak performance.
When your device has sufficient free storage, you can:
🔹 Enjoy faster performance – Apps open quickly, and your phone doesn’t lag.
🔹 Capture more photos & videos – Never miss a special moment because of “Storage Full” errors.
🔹 Download and install new apps – Access the latest apps without worrying about space.
🔹 Keep your device secure – Install essential software updates without storage issues.
🔹 Reduce battery drain – A cluttered device works harder, which can drain your battery faster.
By following smart storage management strategies, you can extend the life of your device and keep it running like new.
What You’ll Learn in This Guide
In this in-depth guide, we’ll cover everything you need to know about freeing up device storage.
We’ll explore practical methods to clear up space on Android, iPhone, Windows, and Mac devices.
Here’s what you can expect:
✅ Step-by-step methods to remove unnecessary files, apps, and media
✅ Advanced storage optimization tips to maximize available space
✅ Best cloud storage solutions for storing photos, videos, and documents
✅ Hidden tricks to clear cached files and junk data
✅ Ongoing maintenance strategies to prevent storage from filling up again
If you’re struggling with a full device storage, don’t worry.
By the end of this guide, you’ll have a clutter-free device that runs faster, smoother, and more efficiently.
🔴 Let’s dive into the best ways to free up your device storage and keep it optimized! 🚀
Understanding Device Storage

What is Device Storage?
Device storage refers to the total amount of space available on a smartphone, tablet, or computer for storing data, applications, and system files.
It is one of the most critical components of any digital device, as it determines how much content—such as apps, photos, videos, documents, and system files—you can keep on your device.
There are two main types of storage in most modern devices:
- Internal Storage – This is the built-in memory where your operating system, apps, and personal files are stored.
- External Storage – Some devices allow expandable storage via SD cards, USB drives, or external hard drives to increase available space.
Many people struggle with storage issues, especially when they rely solely on internal storage without additional memory expansion options.
That’s why knowing how to free up device storage is essential for maintaining optimal performance and usability.
Types of Storage Used in Devices
Devices store data using different types of memory. Understanding these types can help you better manage your storage and optimize it efficiently.
1. Primary Storage (RAM – Random Access Memory)
- RAM is temporary memory that helps run apps and processes smoothly.
- While RAM is not counted as “storage,” having low available RAM can affect device performance.
2. Internal Storage (ROM – Read-Only Memory)
- This is where your OS, system files, and apps are stored.
- Internal storage cannot be expanded on most smartphones, which makes it crucial to manage it properly.
3. External Storage (Expandable Memory)
- Some Android devices allow the use of microSD cards for additional storage.
- External storage can be used to store media files, documents, and backups.
4. Cloud Storage (Online Storage Solutions)
- Services like Google Drive, iCloud, Dropbox, and OneDrive offer remote storage options.
- Cloud storage helps free up device storage by allowing users to store files online instead of locally.
Common Reasons for Storage Depletion
Many people wonder, “Why is my device storage always full?”
The answer lies in how data accumulates over time.
Here are some of the most common reasons why device storage fills up quickly:
1. High-Resolution Photos & Videos
- Modern smartphones capture 4K, 8K, and HD photos/videos, which take up a massive amount of space.
- Even short videos can be several hundred megabytes or more.
2. Unused Apps and Games
- Many users download apps and games they rarely use, but these apps still consume valuable storage space.
- Some apps also create cache and background data, further increasing storage usage.
3. Cached Data and Temporary Files
- Apps store temporary files, known as cache, to speed up performance.
- However, cached data builds up over time, taking up significant space.
4. Messaging App Media (WhatsApp, Telegram, Messenger, etc.)
- Messaging apps automatically download images, GIFs, videos, and voice notes.
- If not cleared regularly, these files pile up and consume storage.
5. System and App Updates
- Every system update adds new features, security patches, and performance improvements, but they also take up storage space.
- Apps also receive frequent updates, which increase their file size over time.
6. Downloaded Files and Documents
- PDF files, photos, music, and movies downloaded from the internet remain stored unless manually deleted.
- Many people forget to delete old downloads, leading to unnecessary storage consumption.
7. Offline Content (Netflix, Spotify, YouTube, etc.)
- Streaming services allow users to download content for offline viewing, but these files take up a lot of space.
- Many people forget to delete downloaded movies, songs, or podcasts after watching/listening.
8. Background Data and Log Files
- Apps generate background files and logs that accumulate over time.
- If not removed, these files take up storage space unnecessarily.

The Impact of a Full Storage on Your Device
When your device runs out of storage, it affects performance, speed, and overall usability.
Here’s what happens when your device is low on storage:
🚨 Slow Performance – Apps take longer to open, and your device starts lagging or freezing.
🚨 App Crashes & Errors – Many apps fail to function properly when storage is low.
🚨 No Space for New Photos/Videos – You won’t be able to capture important moments if your storage is full.
🚨 Software Update Issues – Many system updates require free storage space to install properly.
🚨 Battery Drain Issues – A cluttered device works harder, which can cause faster battery drain.
Why You Should Free Up Storage Regularly
Now that you know why your device runs out of space, it’s essential to clear out unnecessary files regularly.
By taking proactive steps, you can free up device storage, improve performance, and extend the life of your device.
In the next sections, we’ll cover step-by-step methods to remove junk files, optimize storage, and prevent storage issues in the future.
💡 Let’s dive into the best ways to clean up your storage and keep your device running like new! 🚀
Assessing Your Current Storage Usage
Before you can effectively free up device storage, it’s essential to understand how much space is currently being used and which files or apps are consuming the most storage.
Every device, whether it’s a smartphone, tablet, or computer, comes with built-in tools to monitor storage usage.
By checking your storage status regularly, you can identify large files, unused apps, and junk data that might be slowing down your device.
Let’s go step by step to check your device storage on different platforms.
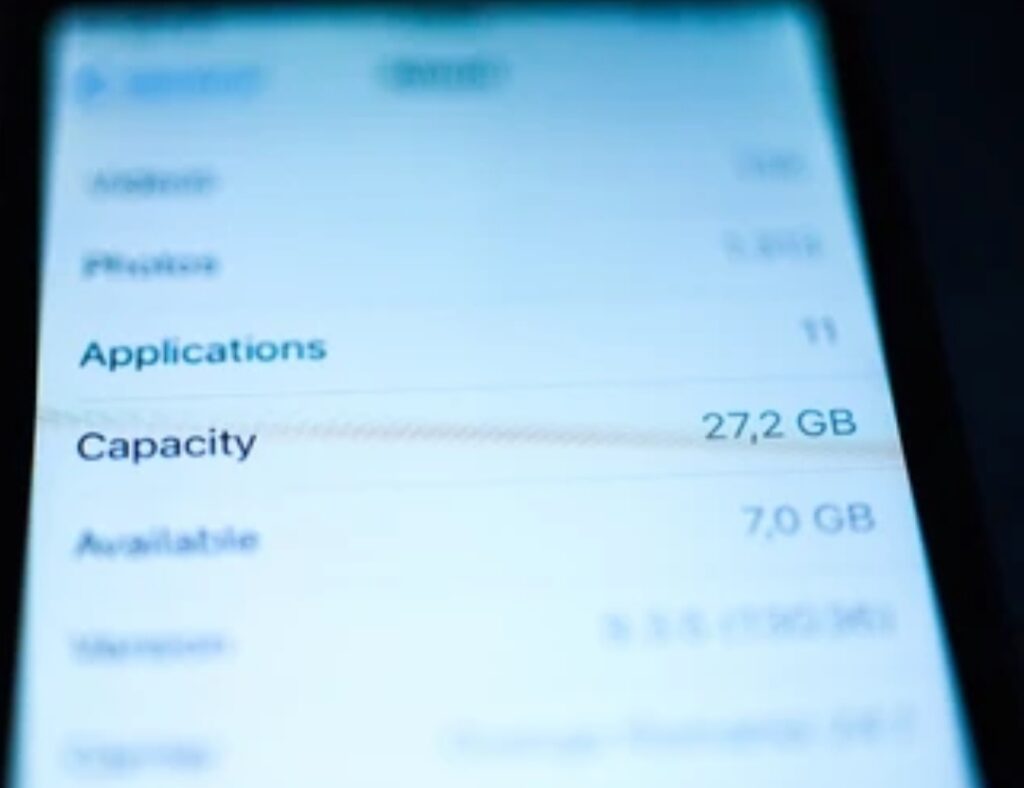
How to Check Storage on Android Devices
Android devices have a built-in storage management tool that provides a detailed breakdown of space usage.
You can easily check how much storage is occupied by apps, photos, videos, audio files, downloads, and cached data.
Steps to Check Storage on Android:
- Open the Settings app on your Android device.
- Scroll down and tap on Storage or Device Care > Storage (depending on your phone brand).
- Wait for the storage breakdown to load.
- You will see a graph or bar showing total storage, used space, and free space.
- Below that, you’ll find categories like:
- Apps & Games – Shows how much space installed applications take up.
- Photos & Videos – Displays storage occupied by images and videos.
- Audio Files – Includes music, voice recordings, and other audio content.
- Downloads – Lists all files downloaded from the internet.
- Cached Data – Temporary files stored by apps for faster performance.
- Apps & Games – Shows how much space installed applications take up.
Bonus Tip:
Many Android devices have a “Free Up Space” option within the Storage menu.
Tapping this will suggest files you can delete, such as unused apps, large media files, and old downloads.
How to Check Storage on iPhone and iPad (iOS Devices)
Apple devices provide a detailed storage overview, showing how much space is used by apps, system files, photos, videos, and documents.
iPhones also suggest ways to optimize storage, such as offloading unused apps or enabling iCloud storage.
Steps to Check Storage on iPhone/iPad:
- Open the Settings app.
- Tap on General.
- Select iPhone Storage (or iPad Storage for iPads).
- Wait a few seconds for the storage breakdown to appear.
- You will see a color-coded bar graph displaying:
- Apps – Shows the storage space occupied by installed apps.
- Photos & Videos – Displays the total storage used by media files.
- System & Other Data – Includes operating system files and miscellaneous cached data.
- Recommendations – iOS provides personalized suggestions to free up space, such as:
- Offloading unused apps
- Deleting old messages
- Moving photos and videos to iCloud
- Offloading unused apps
- Apps – Shows the storage space occupied by installed apps.
Bonus Tip:
To keep your iPhone storage optimized, enable iCloud Photos by going to Settings > Photos > iCloud Photos.
This allows your full-resolution photos to be stored in the cloud while keeping smaller versions on your device.
How to Check Storage on Windows Computers
Windows devices allow users to analyze disk usage and manage storage efficiently.
Steps to Check Storage on Windows:
- Click on the Start Menu and select Settings.
- Go to System > Storage.
- You will see a breakdown of storage usage, including:
- Apps & Features – Installed programs and their storage consumption.
- Temporary Files – Cached data, system updates, and log files.
- Documents, Downloads, and Media Files – Large files stored on the system.
- Apps & Features – Installed programs and their storage consumption.
- Click on “Temporary Files” to delete unnecessary data and free up space.
Bonus Tip:
Windows has a Storage Sense feature that automatically removes temporary files and clears the Recycle Bin.
To enable it, go to Settings > Storage > Storage Sense and turn it on.

How to Check Storage on Mac Computers
Mac devices provide a detailed overview of storage usage, along with recommendations to optimize space.
Steps to Check Storage on Mac:
- Click on the Apple Menu () in the top-left corner.
- Select About This Mac.
- Click on the Storage tab.
- A color-coded bar will show storage categories such as:
- Apps – Installed applications and their storage size.
- Documents – Large files saved on the system.
- System Data – macOS files and other necessary system data.
- Other – Cached data, logs, and miscellaneous files.
- Apps – Installed applications and their storage size.
- Click on “Manage” to get recommendations for freeing up storage, such as:
- Moving files to iCloud
- Emptying the Trash
- Deleting old downloads
- Moving files to iCloud
Bonus Tip:
To quickly free up device storage, use Mac’s built-in optimization tools by going to:
Apple Menu > About This Mac > Storage > Manage and selecting “Optimize Storage.”
Why It’s Important to Check Storage Regularly
Many users don’t realize their storage is almost full until they start experiencing issues like:
⚠️ Slow device performance
⚠️ App crashes or system errors
⚠️ Inability to download new apps or files
⚠️ Problems updating the operating system
By checking your storage usage at least once a month, you can:
✔️ Identify large files and delete unnecessary data
✔️ Optimize your device’s performance
✔️ Prevent storage-related slowdowns and crashes
Now that you’ve assessed your storage, it’s time to take action and free up space efficiently!
Let’s move on to the next section where we’ll explore proven methods to clean up device storage and keep your device running smoothly. 🚀
Effective Strategies to Free Up Device Storage
When your device storage is running low, performance slows down, apps crash, and system updates become impossible to install.
To keep your smartphone, tablet, or computer running smoothly, you need to clear out unnecessary files, remove unused apps, and optimize storage usage.
Below, we’ll walk through some of the best strategies to free up device storage effectively.
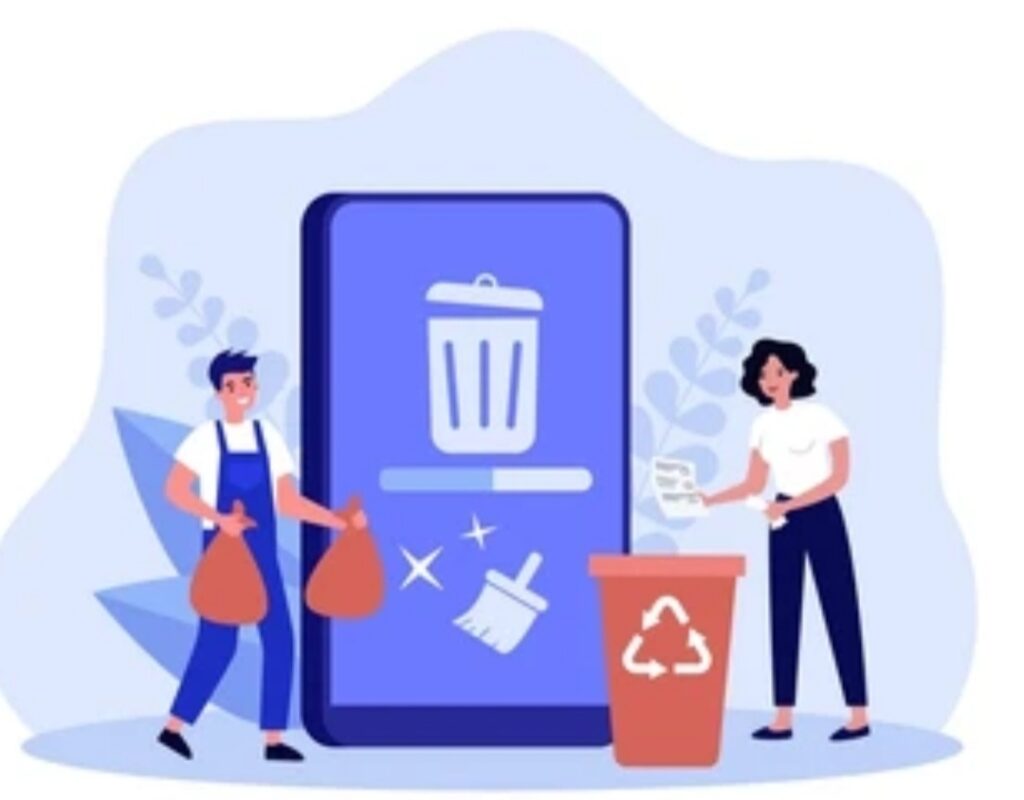
Delete Unnecessary Apps and Data
One of the quickest ways to reclaim storage space is by removing apps and data that you no longer use.
Many apps take up valuable space, even if you rarely open them.
Additionally, some apps store large amounts of cached data, further clogging up your device storage.
By uninstalling unused apps and clearing app data, you can significantly free up space and boost device performance.
Uninstall Unused Applications
Apps can accumulate over time, taking up gigabytes of storage without you even realizing it.
If you find yourself not using certain apps for weeks or months, it’s best to delete them to create more space.
On Android Devices:
- Go to Settings on your Android device.
- Tap on Apps or Apps & Notifications.
- Scroll through the list of installed applications.
- Identify apps you no longer use or that take up a large amount of storage.
- Tap on the app you want to remove and select Uninstall.
- Confirm deletion to free up space.
💡 Pro Tip: Some pre-installed apps (bloatware) cannot be removed, but you can disable them by tapping “Disable” instead of uninstalling.
On iOS Devices (iPhone & iPad):
- Open the Settings app.
- Go to General > iPhone Storage.
- Scroll down to see a list of installed apps, sorted by storage usage.
- Tap on an app you no longer need.
- Select Delete App to remove it completely.
💡 Bonus Tip: If you want to keep an app’s data but free up storage, choose “Offload App” instead of deleting it.
This option removes the app but retains its settings and documents, allowing you to reinstall it later without losing data.
Clear App Cache and Data
Apps store temporary files and cached data to load faster and enhance performance.
However, over time, this data can pile up, taking up valuable storage space.
By clearing app cache and data, you can free up storage without deleting the app itself.
On Android Devices:
- Open Settings and go to Apps.
- Select the app you want to clear cache for.
- Tap on Storage & Cache.
- Click Clear Cache to remove temporary files.
- If you want to delete all app data (including saved settings and login info), tap Clear Storage instead.
⚠️ Warning: Clearing App Storage resets the app to its default state, so only use this if necessary.
💡 Pro Tip: Some Android devices have a “Smart Storage” feature that automatically removes cached files and old media to free up space.
On iOS Devices (iPhone & iPad):
Unlike Android, iOS does not have a direct “Clear Cache” option for individual apps.
However, you can still clear app data by following these methods:
- Offload the app (Settings > General > iPhone Storage > Select App > Offload App).
- Reinstall the app – Deleting and reinstalling the app will remove cached files and temporary data.
- Clear Safari cache – If Safari is taking up too much storage:
- Go to Settings > Safari
- Tap Clear History and Website Data
- Go to Settings > Safari
💡 Bonus Tip: To prevent apps from storing excessive data, go to Settings > App Store and enable “Offload Unused Apps”.
This will automatically remove apps you haven’t used in a while while keeping their data intact.
Why Removing Unused Apps and Clearing Cache Matters
By regularly deleting unnecessary apps and clearing cache, you can:
✔️ Free up valuable storage space for essential files.
✔️ Improve device speed and performance by reducing background processes.
✔️ Prevent app crashes and lagging due to excessive data buildup.
✔️ Ensure smooth system updates without running out of space.
👉 Want an even more effective way to manage your storage?
In the next section, we’ll explore additional storage optimization techniques, including cloud storage, file compression, and external storage options.
Manage Photos and Videos Efficiently
Photos and videos are among the biggest culprits when it comes to storage depletion.
High-resolution images, 4K videos, and duplicated media files can quickly consume gigabytes of storage space, leaving little room for essential apps and system updates.
To free up device storage, it’s crucial to optimize, back up, and clean up your media files.
Here’s how you can effectively manage photos and videos to reclaim storage on your device.

Utilize Cloud Storage Services
One of the best ways to free up storage without permanently deleting your memories is to use cloud storage services.
By backing up your photos and videos to the cloud, you can safely remove them from your device while still being able to access them anytime, anywhere.
Benefits of Cloud Storage for Managing Media Files:
✔️ Saves internal storage by offloading media to the cloud.
✔️ Allows easy access from multiple devices (smartphone, tablet, computer).
✔️ Prevents data loss in case of device damage or accidental deletion.
✔️ Enables automatic backups so you never lose important files.
Best Cloud Storage Services for Photos and Videos
If you’re looking for reliable cloud storage options, here are some of the best platforms:
✅ Google Photos – Offers free storage (with compression) or 15GB of free space across Google Drive, Gmail, and Photos.
✅ iCloud Photos – Best for Apple users, with 5GB of free storage and paid plans for extra space.
✅ Dropbox – Provides automatic photo and video backups with secure cloud storage.
✅ OneDrive – A great option for Windows and Android users with Microsoft 365 integration.
✅ Amazon Photos – Free unlimited photo storage for Amazon Prime members.
How to Backup Photos & Videos to Cloud Storage
On Android Devices (Google Photos):
- Open the Google Photos app.
- Tap on your Profile Picture (top-right corner).
- Select Photos Settings > Backup & Sync.
- Turn on Backup & Sync to automatically upload media.
- Choose High Quality (unlimited storage with slight compression) or Original Quality (counts toward Google Drive storage).
💡 Pro Tip: Once backed up, you can free up device storage by selecting “Free Up Space” in Google Photos.
This will delete local copies of backed-up media while keeping them accessible in the cloud.
On iOS Devices (iCloud Photos):
- Open Settings and tap Your Name (Apple ID).
- Select iCloud > Photos.
- Toggle on iCloud Photos to enable automatic backups.
- Choose “Optimize iPhone Storage” to keep lower-resolution images on your device while full-resolution photos stay in iCloud.
💡 Bonus Tip: If iCloud storage is full, consider upgrading to a higher plan or using Google Photos as an alternative.
Delete Redundant Media Files
A major reason for storage issues is the presence of duplicate, blurry, or unnecessary media files.
Regularly cleaning up your photo library can free up significant storage space while ensuring that only your best memories remain.
How to Identify and Remove Unnecessary Media Files:
- Manually Sort Your Gallery:
- Open your Photos app and check for duplicate or similar shots.
- Delete photos that are blurry, underexposed, or redundant.
- Open your Photos app and check for duplicate or similar shots.
- Use Built-in Cleanup Tools:
- Many devices have “Suggestions” or “Recommendations” to delete unneeded files.
- On Android, open Google Photos > Library > Utilities > Review and Delete.
- On iPhone, go to Photos > Albums > Duplicates to merge or delete duplicate images.
- Many devices have “Suggestions” or “Recommendations” to delete unneeded files.
- Third-Party Cleaner Apps:
- If your gallery is too large to manage manually, consider using apps like:
✔️ Gemini Photos (iOS) – Detects duplicates, blurry shots, and screenshots for easy deletion.
✔️ Google Files (Android) – Automatically suggests files to delete and helps clear up space.
- If your gallery is too large to manage manually, consider using apps like:
💡 Pro Tip: Always review photos before mass deletion to prevent accidental loss of important memories.

Move Media Files to External Storage
If you don’t want to delete your photos and videos, moving them to an external storage device is another great way to free up space.
Best External Storage Options:
✅ MicroSD Cards (for Android phones & tablets) – Expand storage instantly without deleting anything.
✅ USB OTG Flash Drives – Transfer files easily between your smartphone and a computer.
✅ External Hard Drives or SSDs – Best for storing large video files and high-resolution images.
💡 Pro Tip: If your phone doesn’t support external storage, you can use a wireless external hard drive like SanDisk iXpand or Western Digital My Passport Wireless.
Keep Your Device Storage Optimized
By effectively managing photos and videos, you can prevent storage issues, improve device performance, and keep your media organized.
Quick Recap:
✔️ Use cloud storage (Google Photos, iCloud) to store photos without taking up device space.
✔️ Regularly delete duplicates, blurry images, and unnecessary videos to free up storage.
✔️ Transfer large media files to external storage to keep your device clutter-free.
👉 Want more storage-saving tips?
In the next section, we’ll explore how to remove unnecessary system files, delete large downloads, and optimize file storage for maximum space efficiency!
Optimize Downloads and Offline Content
Downloaded files, offline media, and cached content can quickly eat up storage space on your device.
Over time, these files accumulate without you realizing it, leading to storage issues and sluggish performance.
To free up device storage, it’s essential to regularly review, manage, and delete unnecessary downloads and offline content.
Below are proven strategies to reclaim storage space on both Android and iOS devices.

Remove Old Downloaded Files
Your Downloads folder is often filled with outdated files, such as PDFs, documents, APKs, and media files.
Many users forget to delete these files after using them, leading to wasted storage space.
A quick cleanup of unneeded downloads can free up a significant amount of storage instantly.
How to Delete Downloaded Files on Android
- Open the “Files” or “My Files” App
- This app is typically pre-installed on all Android devices.
- This app is typically pre-installed on all Android devices.
- Navigate to the “Downloads” Folder
- You’ll see a list of files, including documents, images, and videos.
- You’ll see a list of files, including documents, images, and videos.
- Sort by File Size or Date
- Tap on the sorting option (usually in the top-right corner) and select “Sort by size” or “Sort by oldest first” to identify large or old files.
- Tap on the sorting option (usually in the top-right corner) and select “Sort by size” or “Sort by oldest first” to identify large or old files.
- Select and Delete Unnecessary Files
- Long-press a file to select it.
- Tap on multiple files to delete them in bulk.
- Long-press a file to select it.
- Empty the Trash (if available)
- Some Android phones store deleted files in a trash folder before permanently removing them.
- Go to “Trash” or “Recently Deleted” and clear it to free up additional space.
- Some Android phones store deleted files in a trash folder before permanently removing them.
💡 Pro Tip: If you frequently download files, set a reminder to review your Downloads folder every month.
How to Delete Downloaded Files on iOS (iPhone & iPad)
- Open the Files App
- Go to Files > Browse > Downloads.
- Go to Files > Browse > Downloads.
- Review and Delete Unneeded Files
- Tap Select, then choose files to delete.
- Tap the Trash icon to remove them.
- Tap Select, then choose files to delete.
- Clear Safari Downloads
- Open Settings > Safari > Downloads.
- Tap Remove Download List Items and choose After One Day for automatic cleanup.
- Open Settings > Safari > Downloads.
- Check App-Specific Downloads
- Some apps (like Netflix, Spotify, or Adobe) store their own downloads.
- Open each app’s settings and delete old downloaded content manually.
- Some apps (like Netflix, Spotify, or Adobe) store their own downloads.
💡 Pro Tip: To avoid unnecessary clutter, enable automatic deletion of old downloads in app settings whenever possible.
Manage Offline Content Efficiently
Many apps allow you to download content for offline use, such as:
✅ Music streaming apps (Spotify, Apple Music, YouTube Music)
✅ Video streaming apps (Netflix, YouTube, Disney+)
✅ Navigation apps (Google Maps, Waze)
✅ Reading apps (Kindle, Audible, Pocket)
While offline content is convenient, it can also consume gigabytes of storage without you noticing.
To free up space, periodically review and delete outdated offline files that you no longer need.
How to Delete Offline Media Files on Android & iOS
For Music Streaming Apps (Spotify, Apple Music, YouTube Music)
- Open the App
- Go to “Library” or “Downloads”.
- Go to “Library” or “Downloads”.
- Manually Remove Old Songs or Albums
- Find old playlists you no longer listen to.
- Tap the Download button to remove offline access.
- Find old playlists you no longer listen to.
- Enable Smart Download Features (if available)
- Some apps, like Spotify, have an “Auto-Remove Downloads” feature that removes unused offline content automatically.
- Some apps, like Spotify, have an “Auto-Remove Downloads” feature that removes unused offline content automatically.
For Video Streaming Apps (Netflix, YouTube, Disney+)
- Go to the Downloads Section
- Open Netflix > Downloads or YouTube > Library > Downloads.
- Open Netflix > Downloads or YouTube > Library > Downloads.
- Delete Watched or Unnecessary Videos
- Tap the trash icon next to downloaded videos.
- Tap the trash icon next to downloaded videos.
- Enable Auto-Delete for Watched Content
- Netflix has an “Auto-Delete” feature that removes watched episodes to free up space.
- Netflix has an “Auto-Delete” feature that removes watched episodes to free up space.
💡 Pro Tip: Manually delete offline content after watching to prevent it from clogging your storage.
For Navigation Apps (Google Maps, Waze)
- Open Google Maps
- Tap Your Profile > Offline Maps.
- Select unneeded maps and tap Delete.
💡 Pro Tip: If you don’t travel often, remove all offline maps and only download them when needed.
For Reading Apps (Kindle, Audible, Pocket)
- Open the App
- Navigate to Downloaded Books or Audiobooks.
- Remove books or audiobooks you’ve finished.
💡 Pro Tip: Sync your books to the cloud so you can redownload them anytime without using device storage.

Use Smart Storage Features to Automate Cleanup
Many modern devices come with built-in storage management tools to help clear unnecessary files automatically.
Here’s how you can use these tools to optimize storage:
Android Smart Storage Settings
- Open Settings > Storage.
- Tap Smart Storage (or “Storage Manager” on some devices).
- Enable automatic deletion of old files, downloads, and backed-up media.
💡 Pro Tip: Set Smart Storage to auto-delete backed-up photos and old downloads every 30 days.
iOS Storage Recommendations
- Go to Settings > General > iPhone Storage.
- Review Apple’s Storage Recommendations and enable options like:
- “Offload Unused Apps” – Removes apps while keeping their data saved.
- “Review Large Attachments” – Helps delete large messages and media files.
- “Auto-Delete Old Conversations” – Removes messages older than a year.
- “Offload Unused Apps” – Removes apps while keeping their data saved.
💡 Pro Tip: iOS automatically suggests files you can delete to free up space. Review these recommendations regularly!
Keep Your Storage Optimized
By regularly deleting old downloads and managing offline content, you can prevent storage issues and improve your device’s speed.
Quick Recap:
✔️ Review and delete old files in the Downloads folder.
✔️ Remove offline music, movies, and podcasts that you no longer need.
✔️ Enable automatic cleanup features on Android and iOS to free up space effortlessly.
👉 Need more storage-saving tips?
In the next section, we’ll explore how to remove unused system files, optimize app storage, and compress large files for maximum space efficiency!
Utilize External Storage Options
If you’re struggling with low storage space, one of the most effective ways to free up device storage is by using external storage solutions.
External storage options like SD cards, external hard drives, and flash drives allow you to move large files, media, and even apps off your device, freeing up valuable internal storage.
In this section, we’ll explore how to use SD cards for expandable storage on Android and how to transfer files to external drives on Mac for better storage management.

Use SD Cards for Expandable Storage
Many Android devices come with a microSD card slot, which provides a cost-effective way to expand storage without deleting important files.
If your device supports an SD card, you can move apps, photos, videos, and other media to it, significantly reducing internal storage usage.
How to Move Apps and Files to an SD Card on Android
Step 1: Insert an SD Card into Your Device
- Make sure you’re using a high-speed microSD card (Class 10 or UHS-I/UHS-II) for optimal performance.
- Insert the card into the microSD slot and restart your phone if necessary.
Step 2: Set Up the SD Card for Storage
- Open Settings > Storage.
- Tap on your SD card and select “Format as internal” (if you want to use it as part of your phone’s main storage).
- Alternatively, if you want to use it for media files only, select “Portable Storage” instead.
📌 Note: Formatting the SD card as internal storage will erase all existing data on it, so make sure to back up important files first.
Step 3: Move Apps to the SD Card
- Go to Settings > Apps.
- Select an app you want to move.
- Tap Storage > Change.
- Choose SD Card and confirm the transfer.
💡 Pro Tip: Not all apps can be moved to an SD card. If an app doesn’t support external storage, consider clearing its cache or uninstalling unused apps to save space.
Step 4: Move Photos, Videos, and Files to the SD Card
- Open File Manager or My Files.
- Navigate to Internal Storage > DCIM (for photos and videos).
- Select the files you want to move.
- Tap Move to SD Card and choose a folder.
📌 Bonus Tip: Set your camera to save photos and videos directly to the SD card to prevent your internal storage from filling up.
Transfer Files to External Drives
If you frequently work with large files, using an external storage device like a USB flash drive or external hard drive can free up significant space on your device.
External drives are especially useful for backing up old files, such as:
✅ High-resolution photos and videos
✅ Large documents and PDFs
✅ Downloaded movies and music
✅ Old backups and system files
Now, let’s go through the step-by-step process of transferring files to an external drive on Mac.
How to Transfer Files to External Storage on Mac
Step 1: Connect an External Drive
- Plug in a USB, Thunderbolt, or external SSD to your Mac.
- If the drive isn’t recognized, open Disk Utility and check if it needs formatting.
📌 Recommended Format:
- exFAT – Best for cross-compatibility between macOS and Windows.
- Mac OS Extended (Journaled) – Best for Mac-only use.
Step 2: Locate Large Files on Your Mac
- Open Finder and navigate to Home > Downloads or Documents.
- Sort files by size to identify the biggest space-consuming files.
📌 Pro Tip: Use “About This Mac > Storage” to see what’s taking up the most space on your Mac.
Step 3: Move Files to the External Drive
- Open Finder, then open your external drive.
- Drag and drop large files from your Mac to the external drive.
- Once the transfer is complete, safely eject the drive by right-clicking and selecting “Eject”.
💡 Pro Tip: Store infrequently used files, such as old photos, videos, and backups, on your external drive instead of keeping them on your Mac’s internal storage.

Additional Storage Solutions for Maximum Space Optimization
Aside from SD cards and external hard drives, here are some additional external storage solutions to keep your device clutter-free:
Cloud Storage Services
- Google Drive (15GB free) – Great for storing documents, photos, and backups.
- iCloud (5GB free) – Best for Apple users who want seamless file syncing.
- Dropbox (2GB free) – Useful for storing and sharing files easily.
- OneDrive (5GB free) – Ideal for Microsoft users needing cloud storage.
📌 Pro Tip: Enable auto-upload to cloud storage to prevent important files from taking up local storage space.
NAS (Network-Attached Storage) for Home & Office
If you handle huge amounts of data, consider using a NAS device like Synology NAS or Western Digital My Cloud.
With a NAS, you can:
✅ Store terabytes of data without using internal storage.
✅ Access your files remotely via the internet.
✅ Backup all your devices in one place.
💡 Pro Tip: If you work with high-resolution videos, design files, or gaming data, a NAS is one of the best long-term storage solutions.
Maximize Your Storage with External Solutions
Using external storage options is one of the most effective ways to free up device storage without deleting important files.
Quick Recap:
✔️ Use an SD card on Android devices to store apps, photos, and videos.
✔️ Transfer large files to an external hard drive to free up internal storage.
✔️ Utilize cloud storage to store important documents and media safely.
✔️ Consider NAS storage if you need high-capacity storage with remote access.
👉 Next Up: Learn how to optimize system storage, clear temporary files, and compress large files to maximize your available storage!
Leverage Built-In Storage Management Tools
One of the easiest and most efficient ways to free up device storage is by using built-in storage management tools available on Android and iOS.
These tools help users identify large files, clear unnecessary data, and optimize space usage without needing third-party apps.
In this section, we’ll explore Android’s Storage Manager and iOS’s storage recommendations, including how to automate storage cleanup and remove unwanted files.

Android’s Storage Manager – Free Up Space Instantly
Android devices come with a powerful Storage Manager that automatically helps you delete junk files, remove duplicate downloads, and optimize your storage space.
The “Free Up Space” feature is a built-in tool that allows you to quickly remove unnecessary files, such as old photos, cached data, and unused apps, to keep your device running smoothly.
How to Use the “Free Up Space” Feature on Android
Step 1: Open Storage Settings
- Go to Settings > Storage.
- Tap on “Free up space” to open the Android Storage Manager.
Step 2: Review Suggested Files for Deletion
- Android will automatically scan your device and suggest junk files, duplicate downloads, and large unused files that can be deleted.
- You will see categories like:
✅ Temporary files – Cache, logs, and residual app data.
✅ Old downloads – Unused files from the Downloads folder.
✅ Unused apps – Apps that haven’t been opened in a while.
✅ Large media files – Videos and photos that take up significant space.
📌 Pro Tip: If you’re not sure whether you want to delete a file, use the “Review before deleting” option to check the files first.
Step 3: Delete Unnecessary Files
- Select the files you no longer need.
- Tap “Free up X MB/GB” to delete them.
- Android will automatically remove the selected files, instantly freeing up storage space.
💡 Bonus Tip: If you want automatic storage management, enable Smart Storage under Storage settings to allow Android to automatically remove old files when storage is low.
Step 4: Clear Cached Data for More Space
Apps accumulate cached data over time, which can take up valuable storage space.
Here’s how to manually clear cache for specific apps:
- Open Settings > Apps.
- Select an app (e.g., Chrome, Instagram, YouTube).
- Tap Storage & Cache > Clear Cache.
📌 Note: Clearing cache does not delete important app data like logins or preferences—it only removes temporary files.
💡 Pro Tip: For a one-click cache cleanup, use the “Device Care” feature (on Samsung) or “Files by Google” app.
iOS Recommendations – Smart Storage Optimization
Apple devices offer built-in storage management recommendations to help users free up storage space without losing important data.
One of the best ways to optimize storage on iPhones and iPads is by using iOS’s automatic storage suggestions in Settings > General > iPhone Storage.
This feature helps you offload unused apps, delete large attachments, and manage media files efficiently.
How to Enable “Offload Unused Apps” on iOS
The “Offload Unused Apps” feature automatically removes apps that haven’t been used in a while while keeping their data saved in iCloud.
This means that when you reinstall the app, all your settings and data will still be there.
Step 1: Enable Offload Unused Apps
- Open Settings > General > iPhone Storage.
- Scroll down and tap “Enable Offload Unused Apps”.
- iOS will now automatically remove apps that you rarely use, freeing up storage space.
📌 Pro Tip: If you need to free up space immediately, you can also manually offload specific apps by selecting them in the iPhone Storage menu and tapping “Offload App”.
Review and Delete Large Attachments in Messages
Text messages and iMessage attachments accumulate over time, especially photos, videos, and voice messages shared in conversations.
These files take up a lot of storage space without you even realizing it.
Here’s how to remove large attachments and old messages:
Step 1: Check Storage Usage
- Go to Settings > General > iPhone Storage.
- Scroll down to Messages and tap it.
- You’ll see categories like “Large Attachments” and “Top Conversations”.
Step 2: Delete Large Files from Messages
- Tap “Review Large Attachments”.
- Select photos, videos, and documents that you no longer need.
- Tap Delete to remove them permanently.
💡 Bonus Tip: Enable “Auto-Delete Old Messages” under Messages Settings to automatically remove texts older than 30 days or 1 year.
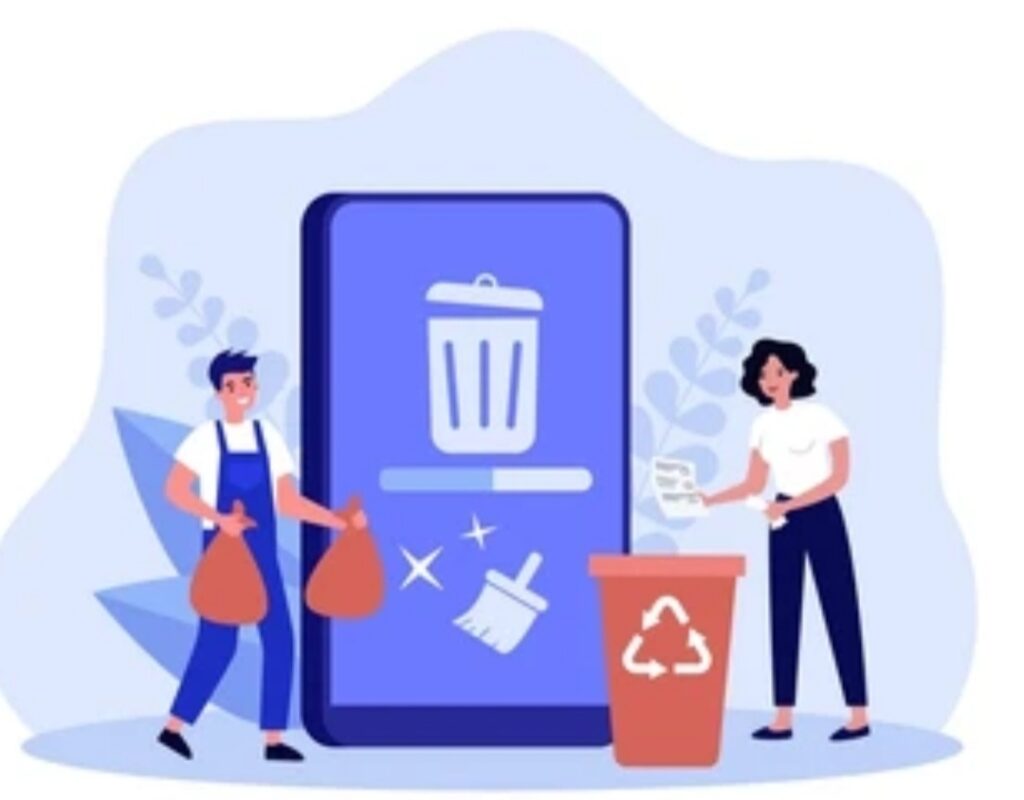
Additional Storage Optimization Tips for Android & iOS
Enable Cloud Storage for Seamless Backup
One of the best ways to free up device storage is to move photos, videos, and documents to cloud storage.
✅ Google Photos – Offers free storage optimization for Android users.
✅ iCloud Photos – Syncs media across Apple devices.
✅ Google Drive, Dropbox, OneDrive – Best for storing large files securely.
📌 Pro Tip: Enable “Optimize Storage” in iCloud or Google Photos to keep only compressed versions of photos on your device while storing the full-resolution versions in the cloud.
Delete Old Backups & Unused Files
Backups and old system files take up hidden storage space on both Android and iOS.
🔹 For Android:
- Go to Google Drive > Backups and delete old device backups.
🔹 For iOS:
- Go to Settings > Your Name > iCloud > Manage Storage and remove old backups from previous devices.
📌 Pro Tip: Clear your Safari/Chrome cache to remove stored browsing data, freeing up more space.
Keep Your Storage Optimized with Built-In Tools
Leveraging Android’s Free Up Space tool and iOS’s Storage Recommendations can help you manage your device storage efficiently without deleting important files manually.
Quick Recap:
✔️ Use Android’s “Free Up Space” feature to remove junk files and unused apps.
✔️ Enable “Offload Unused Apps” on iOS to free up storage while keeping app data intact.
✔️ Delete large attachments from Messages to recover hidden storage.
✔️ Use cloud storage for seamless backup and extra space.
✔️ Remove old backups and cache files for additional storage optimization.
👉 Next Up: Learn how to clear system storage, optimize temporary files, and use smart storage strategies to keep your device running smoothly!
Regular Maintenance and Best Practices for Storage Optimization
Keeping your device storage optimized isn’t a one-time task—it requires regular maintenance and smart storage habits to ensure your smartphone, tablet, or computer never runs out of space.
By implementing routine storage audits, leveraging cloud-based solutions, and managing app permissions, you can keep your device running smoothly, prevent unnecessary clutter, and free up space for important files.
Below, we’ll dive deep into the best storage management practices that will help you free up device storage and keep it optimized in the long run.

Schedule Routine Storage Audits – Keep Your Storage Clutter-Free
One of the most effective ways to free up device storage is by conducting regular storage audits.
Many users don’t realize that duplicate files, outdated downloads, and old apps gradually accumulate, eating up storage space over time.
By setting a routine schedule to review and clean your storage, you can stay ahead of the clutter and prevent your device from slowing down.
How to Set Up a Storage Cleanup Routine
1. Set a Monthly or Weekly Reminder
- Use Google Calendar, Apple Reminders, or any task management app to create a recurring reminder for storage cleanup.
- Choose a convenient day each month to go through your files and apps.
2. Delete Unnecessary Files & Downloads
- Navigate to your Downloads folder and delete old PDFs, APK files, images, and videos you no longer need.
- Check your gallery, file manager, and cloud storage folders for duplicate or redundant files.
📌 Pro Tip: Use file management apps like “Files by Google” (Android) or “CleanMyMac” (Mac users) to quickly identify and remove junk files.
3. Uninstall Unused Apps
- Go to Settings > Apps (on Android) or Settings > General > iPhone Storage (on iOS).
- Review apps you haven’t used in months and uninstall them.
- If you’re unsure, check the “Last Used” date to see when an app was last opened.
💡 Bonus Tip: For iOS users, enable “Offload Unused Apps” to let your device automatically remove apps without deleting saved data.
4. Clear Cache and Temporary Files
Cached data helps apps load faster, but over time, it takes up valuable storage space.
To clear app cache manually:
🔹 On Android:
- Go to Settings > Apps and select an app.
- Tap Storage & Cache > Clear Cache.
🔹 On iPhone:
- Go to Settings > Safari > Clear History and Website Data (for browser cache).
📌 Pro Tip: If your phone supports “Storage Booster” or “Smart Cleaning”, enable it for automatic cache clearing.
Adopt Cloud-Based Solutions – Save Storage, Stream Content
Many users unknowingly fill up their storage with large media files, such as photos, videos, and music.
A smarter way to manage storage is to shift from local storage to cloud-based solutions, which allows you to access your files anytime without taking up physical space on your device.
Store Photos & Videos in Cloud Storage
Instead of keeping thousands of high-resolution photos on your device, move them to a cloud service like:
✅ Google Photos (free, unlimited compressed storage, or 15GB free for original quality).
✅ iCloud Photos (seamless integration for Apple users).
✅ OneDrive / Dropbox (great for business and file sharing).
💡 Bonus Tip: Enable “Optimize Storage” in your gallery settings to keep only lightweight versions of photos on your device while storing full-resolution images in the cloud.
Stream Music & Videos Instead of Downloading
Downloading movies, songs, and podcasts takes up a massive amount of storage.
Instead of saving media locally, use streaming services like:
🎵 Spotify, Apple Music, YouTube Music (for audio streaming).
📺 Netflix, YouTube, Disney+, Prime Video (for video streaming).
📌 Pro Tip: If you need offline content, download only what you need and delete old offline downloads periodically.

Be Mindful of App Permissions – Prevent Background Storage Usage
Many apps secretly download large amounts of data in the background, consuming valuable storage space.
By managing app permissions, you can prevent apps from downloading excessive data without your knowledge.
How to Restrict Apps from Consuming Storage
🔹 On Android:
- Go to Settings > Apps > Select App > Permissions.
- Disable access to Storage, Background Data, and Automatic Downloads if not needed.
🔹 On iPhone:
- Open Settings > General > Background App Refresh.
- Disable background data for non-essential apps.
📌 Pro Tip: Apps like Facebook, Instagram, and TikTok download and cache large amounts of media—clearing their cache regularly can free up gigabytes of storage.
Keep Your Device Storage Optimized with Smart Habits
By following regular maintenance routines, adopting cloud-based storage, and managing app permissions, you can effectively free up device storage and prevent unnecessary clutter.
Quick Recap:
✔️ Schedule routine storage audits to remove old files, downloads, and apps.
✔️ Use cloud storage for photos, videos, and documents instead of keeping them locally.
✔️ Stream music and movies instead of downloading large media files.
✔️ Restrict app permissions to prevent unnecessary background storage usage.
✔️ Regularly clear cache and temporary files to maintain optimal performance.
🚀 Ready to take control of your storage? Start optimizing today and keep your device clutter-free for faster performance and more space!
Conclusion – Take Control of Your Device Storage for Optimal Performance
Managing your device storage is not just about making space—it’s about ensuring smooth performance, faster processing, and a clutter-free digital experience.
By implementing the right strategies and regular maintenance habits, you can prevent storage-related slowdowns, app crashes, and performance issues, allowing your device to run efficiently at all times.

Why Managing Device Storage Matters
Many users don’t realize how unused files, cached data, and unnecessary apps silently consume valuable storage.
Over time, this leads to:
✅ Slow device performance – Apps take longer to open, and multitasking becomes sluggish.
✅ System crashes & errors – Low storage can cause apps to freeze or force-close unexpectedly.
✅ Lack of space for essential files – You might struggle to install updates or save important photos and documents.
Taking proactive steps to free up storage ensures that your device remains fast, efficient, and responsive for daily tasks.
Recap of the Best Strategies to Free Up Storage
Here’s a quick recap of the most effective methods discussed in this guide:
✔ Conduct routine storage audits – Regularly delete unused files, remove duplicate photos, and uninstall apps you no longer use.
✔ Utilize built-in storage tools – Features like “Free up space” (Android) and “Offload Unused Apps” (iOS) help automate storage management.
✔ Move media to cloud storage – Services like Google Photos, iCloud, and OneDrive allow you to store files securely without taking up local storage.
✔ Stream instead of downloading – Avoid storing large video and audio files by using platforms like Spotify, Netflix, and YouTube Music.
✔ Clear app cache and temporary data – Regularly removing cached files prevents apps from using excessive storage.
✔ Restrict background storage usage – Managing app permissions stops apps from downloading unnecessary files without your knowledge.
By following these steps, you can keep your device storage optimized and enjoy smooth, hassle-free performance.
Final Encouragement – Take Action Now!
Now that you have a complete guide on how to free up device storage, it’s time to take action.
✅ Start by reviewing your storage settings today.
✅ Set up monthly reminders to clean up files and apps.
✅ Optimize your device with cloud storage and built-in tools.
The sooner you implement these strategies, the better your device will perform—with more free space, faster speeds, and fewer storage-related frustrations.
🚀 Don’t wait until your storage is full! Take charge of your device’s storage today and experience a smoother, more efficient smartphone experience!
You might also like :

