Backing Up Your Data Safely
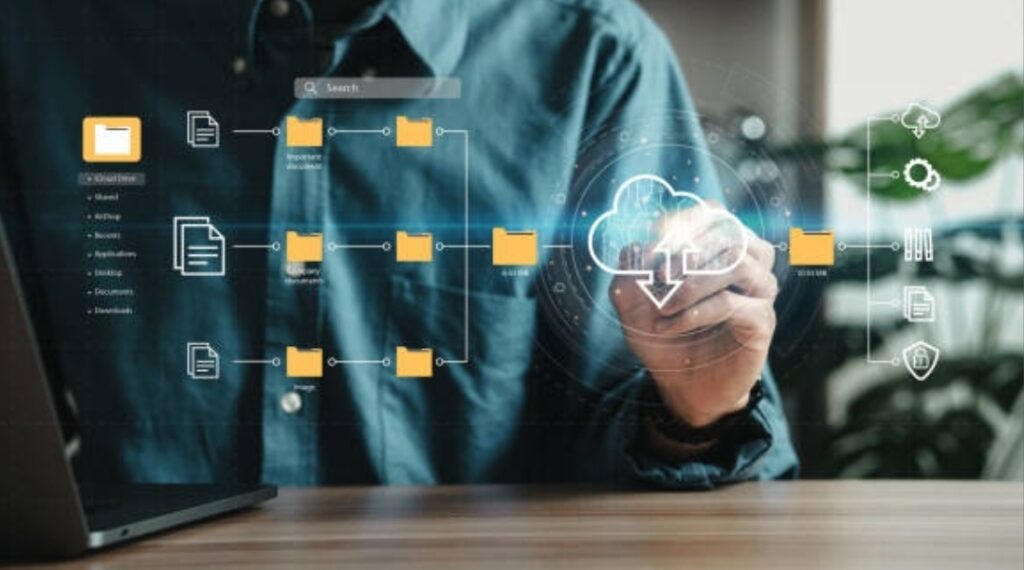
Why Data Backup Is Essential for Protecting Your Digital Assets
In today’s digital age, data loss is more than just an inconvenience—it can be devastating.
Whether you’re storing personal memories, financial documents, or critical business files, losing data can lead to financial loss, emotional distress, and even legal complications.
This is why understanding how to back up data safely is not just an option—it’s a necessity.
With the growing risks of cyberattacks, hardware failures, accidental deletions, and software corruption, a proper backup strategy ensures your data remains secure, accessible, and recoverable at all times.
Imagine this:
- You wake up one day, and your hard drive has completely failed. Years of photos, videos, and important documents are gone forever.
- You accidentally delete a crucial work file, and without a backup, you have no way to recover it.
- A ransomware attack locks your entire system, demanding thousands of dollars to restore access. Without a backup, you’re at the mercy of cybercriminals.
- Your smartphone gets stolen or lost, and all your contacts, messages, and app data vanish—unless you have a backup.
Scary, right? But the good news is, data loss is preventable—if you take the right precautions.
A reliable backup system ensures that no matter what happens, your files are safe, secure, and easily restorable.
📌 By the end of this guide, you’ll know exactly how to back up data safely using proven methods, the best tools, and expert-recommended strategies.
Common Causes of Data Loss (And Why Backup Is Crucial)
Understanding why data loss happens is the first step in preventing it.
Below are some of the most common reasons people lose data—and why having multiple backups is the ultimate protection.
1. Accidental Deletion and Human Error
Let’s be real—we’ve all accidentally deleted files at some point.
Whether it’s accidentally emptying the Recycle Bin or overwriting an important document, human error is one of the leading causes of data loss.
🚨 Backup Solution:
- Use automatic cloud backups that save file versions so you can restore older copies if needed.
- Enable system restore points to revert to previous states.
2. Hard Drive and SSD Failures
Did you know that hard drives have a limited lifespan?
Mechanical hard drives (HDDs) can fail due to wear and tear, while SSDs can degrade over time due to limited write cycles.
🔎 Key Stats:
- Over 140,000 hard drives crash in the U.S. every week!
- SSDs have a failure rate of around 1.5% per year, but when they fail, recovery is almost impossible.
🚨 Backup Solution:
- Use external hard drives or cloud storage as backup locations.
- Implement redundant backups (3-2-1 strategy) to always have multiple copies.
3. Cyberattacks and Ransomware
Cybercriminals are more active than ever, launching attacks that steal or encrypt your files.
💣 Common Cyber Threats:
- Ransomware – Encrypts your files and demands money for their return.
- Malware and Viruses – Corrupts files and spreads across devices.
- Phishing Attacks – Tricks you into downloading harmful software.
🚨 Backup Solution:
- Use encrypted cloud backups that hackers can’t access remotely.
- Enable two-factor authentication (2FA) to prevent unauthorized access.
- Keep an offline backup that’s disconnected from the internet.

4. Natural Disasters (Fire, Flood, Earthquake)
Imagine a fire breaks out in your home, destroying your computer, hard drives, and everything inside.
Or a flood damages your entire office, wiping out years of stored data.
🌪️ Disasters Happen – Be Prepared!
- 45% of businesses never recover from data loss due to disasters.
- Home users lose priceless memories forever when they fail to back up.
🚨 Backup Solution:
- Store one backup copy offsite or in a cloud service.
- Use fireproof and waterproof external drives for added protection.
5. Theft or Device Loss
Losing your laptop or phone is bad enough—but losing all your data along with it? That’s a nightmare!
Without a backup, you might never get your files back.
🚨 Backup Solution:
- Enable automatic cloud syncing for continuous backup.
- Use encrypted external drives to prevent unauthorized access.
The True Cost of Data Loss (Why Prevention Is Better Than Recovery)
Think losing data isn’t a big deal? Think again.
Data loss can have serious consequences, including financial losses, legal troubles, and emotional distress.
💰 For Businesses:
- Downtime from data loss costs businesses an average of $4,500 per minute.
- 60% of small businesses shut down within six months after a major data loss event.
📷 For Personal Users:
- Losing precious family photos and videos is emotionally devastating.
- Recovering data from a failed hard drive can cost thousands of dollars (and isn’t always successful).
🚨 The best way to protect yourself?
Back up your data before it’s too late!
📌 The next section will cover the best strategies on how to back up data safely using the latest tools and techniques.
Understanding Data Backup

What Is Data Backup?
Data backup is the process of creating a copy of your files, folders, or entire system to ensure they can be restored in case of accidental deletion, hardware failure, cyberattacks, or natural disasters.
Think of it as a safety net for your digital life. If something happens to your original data, a backup ensures you don’t lose important information forever.
✅ The Purpose of Data Backup
- Protects against accidental deletion and corruption
- Safeguards personal and business data from cyber threats like ransomware
- Ensures quick recovery in case of device failure
- Prevents permanent data loss due to natural disasters
🔍 Why Data Backup Is Crucial
Imagine spending years collecting family photos, work documents, or financial records, only to lose them in an instant.
Without a proper backup strategy, recovering lost data may be impossible.
That’s why knowing how to back up data safely is essential.
📌 A well-planned backup strategy ensures your data is always protected, no matter what happens.
Types of Data Backup
Not all backups are created equal.
There are different backup methods, each designed for specific needs and levels of protection.
1. Full Backup: A Complete Copy of All Data
A full backup is exactly what it sounds like—it copies every file, folder, and system setting in its entirety.
📌 Key Features:
✔ Creates a complete snapshot of your data.
✔ Allows for quick and easy restoration.
✔ Ideal for initial backups and long-term storage.
💡 Pros:
- Provides comprehensive protection.
- Fastest restoration process (since everything is backed up).
⚠ Cons:
- Requires more storage space.
- Can take longer to complete compared to other methods.
👉 Best for: Businesses, individuals with large amounts of critical data, and those who need a full system recovery option.
2. Incremental Backup: Saves Only Changed Data
Unlike a full backup, an incremental backup only saves new or modified files since the last backup.
📌 Key Features:
✔ Saves time and storage space by only backing up changes.
✔ Requires less bandwidth for cloud backups.
✔ Works best alongside a full backup.
💡 Pros:
- Faster backup process.
- Saves storage space.
- Ideal for daily or frequent backups.
⚠ Cons:
- Slower restoration process—you need to restore the full backup first, then each incremental backup in sequence.
👉 Best for: Businesses and individuals who need frequent backups but don’t want to use too much storage.
3. Differential Backup: A Middle Ground Between Full and Incremental Backups
A differential backup copies all changes made since the last full backup.
Unlike incremental backups, it does not require multiple backup copies to restore data.
📌 Key Features:
✔ Backs up all new and changed files since the last full backup.
✔ Requires less space than full backups but more than incremental backups.
✔ Speeds up restoration time compared to incremental backups.
💡 Pros:
- Faster restoration than incremental backups.
- More reliable since it requires only the full backup and one differential backup to restore data.
⚠ Cons:
- Uses more storage than incremental backups.
- Can become large over time if changes are frequent.
👉 Best for: Businesses or individuals needing regular backups without the complexity of incremental backups.

4. Mirror Backup: Real-Time Data Replication
A mirror backup creates an exact copy of your files in real time.
If a file is added, changed, or deleted on the original system, the mirror backup immediately updates as well.
📌 Key Features:
✔ Real-time synchronization—keeps a 1:1 copy of all data.
✔ Ensures instant recovery in case of failure.
✔ Useful for mission-critical data that needs to stay updated.
💡 Pros:
- Instant access to the latest version of files.
- No need for manual backups—everything updates automatically.
⚠ Cons:
- If a file is accidentally deleted on the main system, it’s deleted from the mirror backup too.
- Does not offer historical backup versions.
👉 Best for: Businesses with high-priority data that must always be up to date.
📢 What’s the Best Backup Method for You?
💡 For home users
✅ Full Backup + Incremental Backup (for saving space and quick restoration).
💡 For businesses
✅ Full Backup + Differential Backup (for reliability and recovery speed).
💡 For mission-critical data
✅ Mirror Backup (for real-time updates).
The 3-2-1 Backup Strategy
One of the most effective and widely recommended methods for protecting your data is the 3-2-1 backup strategy.
This strategy ensures maximum data protection by creating multiple copies of your data and storing them in different locations to minimize the risk of data loss.
Whether you are an individual, business owner, or IT professional, implementing the 3-2-1 rule is essential for keeping your files safe from cyber threats, accidental deletions, and hardware failures.
Let’s break it down in detail.

What Is the 3-2-1 Backup Strategy?
The 3-2-1 backup rule is a proven data protection method that ensures you always have access to your files, even in worst-case scenarios.
It follows three simple principles:
✅ Keep at least three copies of your data.
✅ Store copies on two different types of storage media.
✅ Keep one copy off-site.
By following this golden rule, you reduce the risk of losing important data due to hardware failure, ransomware attacks, natural disasters, or human error.
📌 Why Is This Strategy Important?
- Ensures redundancy and reliability.
- Minimizes risk from physical damage or cyber threats.
- Helps in quick data recovery when needed.
- Recommended by experts, including Microsoft, Backblaze, and IT security professionals.
Step 1: Keep At Least Three Copies of Your Data
The first step in the 3-2-1 backup strategy is to have at least three copies of your data:
1️⃣ The original file (Primary Copy) – This is the data stored on your computer or device.
2️⃣ First backup copy (Local Backup) – A duplicate of the original data stored on an external hard drive or another local device.
3️⃣ Second backup copy (Remote or Cloud Backup) – A third copy stored off-site or in the cloud for added security.
📌 Why Three Copies?
- If your primary data gets corrupted, deleted, or attacked, you have backups.
- If your local backup device fails, you still have a cloud or off-site copy.
- Ensures you always have a working version of your files.
💡 Pro Tip: The more backups you have, the safer your data will be!
Step 2: Store Copies on Two Different Media Types
The second rule of how to back up data safely is to store your backup files on at least two different types of storage media.
This reduces the risk of losing data due to a single point of failure.
📌 Examples of Different Storage Media:
✔ Internal Hard Drives (HDDs/SSDs) – Primary storage on your computer.
✔ External Hard Drives – Portable storage for local backups.
✔ USB Flash Drives – Convenient, but not ideal for long-term storage.
✔ Network-Attached Storage (NAS) – Good for businesses and shared access.
✔ Cloud Backup Services – Remote storage accessible from anywhere.
💡 Why Use Two Storage Types?
- Hard drives can fail due to mechanical issues.
- USB drives can get lost or damaged.
- Cloud services can suffer outages or cyberattacks.
👉 By diversifying storage, you reduce the chances of total data loss.

Step 3: Keep One Copy Off-Site
The final step in the 3-2-1 backup rule is ensuring that at least one copy of your data is stored off-site.
This means keeping a backup:
- In the cloud (Google Drive, Dropbox, iCloud, OneDrive, Backblaze, etc.).
- On an external drive stored at a different location (friend’s house, office, safety deposit box).
- In a secure remote data center (for businesses).
📌 Why Off-Site Storage Is Important:
- Protects against natural disasters (fires, floods, earthquakes).
- Prevents loss from theft or device failure.
- Allows remote access to files anytime, anywhere.
💡 Pro Tip: Choose encrypted cloud storage for added security!
Benefits of Implementing the 3-2-1 Backup Strategy
✅ Ensures Maximum Data Protection – Reduces the risk of losing critical files.
✅ Minimizes Downtime – Fast recovery in case of data loss.
✅ Protects Against Cyber Threats – Shields files from ransomware and malware.
✅ Works for Everyone – Suitable for individuals, businesses, and IT professionals.
✅ Proven and Recommended by Experts – Used by top security and tech firms.
Choosing the Right Backup Solutions
Selecting the right backup solution is crucial for ensuring data security, reliability, and ease of recovery.
With so many storage options available, it can be overwhelming to decide which one best fits your needs.
Whether you are an individual looking to back up personal files or a business aiming for robust data protection, this guide will help you understand the different solutions available.
Let’s explore the best backup storage options to ensure you know exactly how to back up data safely.

External Hard Drives and Removable Media
One of the most affordable and widely used backup solutions is external storage devices, such as:
- External hard drives (HDDs & SSDs)
- USB flash drives
- SD cards
- Blu-ray discs & DVDs
These options provide offline storage, which keeps your data safe from cyber threats, ransomware, and online hacks.
📌 Pros of External Storage:
✔ Affordable – One-time purchase with no monthly fees.
✔ Fast Data Transfer – Speeds depend on USB and SSD technology.
✔ Portable & Convenient – Easily store and carry backups.
✔ Keeps Data Offline – Protects against cyberattacks and malware.
🚨 Cons of External Storage:
❌ Risk of Physical Damage – Drives can fail due to drops, heat, or wear.
❌ Limited Capacity – USBs and SD cards have lower storage limits.
❌ Manual Backups Required – Unless automated, you must regularly back up files yourself.
💡 Best External Storage Devices for Backup:
- Western Digital My Passport (HDD) – Reliable and spacious external hard drive.
- Samsung T7 (SSD) – Fast, secure, and compact solid-state drive.
- SanDisk Ultra USB 3.0 – High-speed, budget-friendly USB storage.
Network Attached Storage (NAS)
A Network Attached Storage (NAS) system is a dedicated backup solution designed for homes, businesses, and professional environments.
It consists of one or more hard drives connected to a network, allowing multiple devices to store and access data remotely.
📌 Advantages of NAS Storage:
✔ Automatic Backups – Set up scheduled backups without manual intervention.
✔ Multi-Device Access – Store and access data from multiple computers or mobile devices.
✔ Expandable Storage – Add more hard drives as storage needs grow.
✔ RAID Support – Redundant storage reduces risk of data loss.
🚨 Disadvantages of NAS:
❌ Higher Cost – More expensive than external hard drives.
❌ Setup Complexity – Requires initial configuration and network setup.
❌ Internet Dependency – Some features require an internet connection.
💡 Best NAS Solutions for Home & Business:
- Synology DS220+ – Best for home users and small businesses.
- QNAP TS-453D – Ideal for high-performance data storage.
- Western Digital My Cloud EX2 Ultra – User-friendly and cloud-enabled.
Cloud Backup Services
Cloud storage solutions are one of the most secure and hassle-free ways to back up your data safely.
With cloud backup, your files are stored on remote servers, allowing access anytime, anywhere.
📌 Benefits of Cloud Backup:
✔ Automatic Backups – Set up once, and backups happen regularly.
✔ Accessible Anywhere – Retrieve files from any device with an internet connection.
✔ Protection Against Physical Damage – No risk of drive failure or theft.
✔ Scalable Storage – Upgrade to larger storage plans as needed.
✔ Secure Encryption – Protects data from unauthorized access.
🚨 Drawbacks of Cloud Backup:
❌ Monthly Subscription Fees – Unlike external drives, you pay for ongoing cloud storage.
❌ Internet Dependency – Requires an internet connection for access.
❌ Privacy Concerns – Storing sensitive data in the cloud requires strong encryption.
💡 Top Cloud Backup Providers Compared:
| Cloud Backup Service | Best Features | Storage Plans |
| Google Drive | Seamless Google integration | Free (15GB), Paid Plans |
| Dropbox | Easy file sharing | 2GB Free, Paid Plans |
| Microsoft OneDrive | Best for Windows users | Free (5GB), Paid Plans |
| iCloud Drive | Best for Apple devices | Free (5GB), Paid Plans |
| Backblaze | Unlimited backup | $7/month per computer |
| IDrive | Multi-device backup | 10GB Free, Paid Plans |
👉 Explore the Best Cloud Backup Services Here
Implementing Secure Backup Practices
Backing up your data is just the first step.
To ensure maximum data security and reliability, you must follow secure backup practices that protect your information from loss, corruption, and unauthorized access.
By implementing regular backup scheduling, strong encryption, and integrity verification, you can keep your files safe and easily recoverable when needed.
Let’s dive into these essential secure backup practices in detail.

Regular Backup Scheduling
One of the biggest mistakes people make when backing up data is not doing it consistently.
Even the best backup solutions are useless if you forget to update them regularly.
📌 Why Regular Backups Are Essential:
✔ Protects Against Data Loss – Ensures you always have an up-to-date copy.
✔ Minimizes Downtime – Businesses can restore operations quickly.
✔ Prepares for Unexpected Failures – Hardware crashes, ransomware attacks, and accidental deletions happen.
✔ Ensures Compliance – Many industries require frequent backups for security regulations.
🚀 How Often Should You Back Up Your Data?
- Personal Files: Weekly or monthly backups for photos, videos, and documents.
- Work or Business Data: Daily backups to prevent loss of important work.
- Critical Business Systems: Real-time or hourly backups for high-priority data.
💡 Best Tools for Automating Backups:
🔹 Acronis True Image – Powerful automatic backup for PCs and Macs.
🔹 Mac Time Machine – Built-in macOS tool for seamless backups.
🔹 Windows Backup & Restore – Free option for Windows users.
🔹 Cloud Services (Google Drive, OneDrive, Dropbox, Backblaze) – Automatic sync and storage.
🔹 NAS Systems (Synology, QNAP) – Set up network-based scheduled backups.
Data Encryption
Without strong encryption, your backups are at risk of hacking, unauthorized access, or theft.
Encryption ensures that only authorized users can access and restore your data.
📌 Why Encryption Is Critical for Data Backups:
✔ Protects Sensitive Information – Ensures hackers can’t read your files.
✔ Secures Data During Transfer – Prevents interception when using cloud backups.
✔ Complies with Privacy Laws – Meets security standards for businesses and individuals.
🔒 Types of Backup Encryption:
- End-to-End Encryption (E2EE): Ensures files are encrypted before uploading and can only be decrypted by the user.
- AES-256 Encryption: Military-grade encryption used by leading cloud storage services.
- Zero-Knowledge Encryption: Even cloud providers can’t access your data (e.g., pCloud, Sync.com).
💡 Recommended Encryption Tools & Practices:
🔹 BitLocker (Windows) – Built-in disk encryption for external drives.
🔹 FileVault (Mac) – Encrypts your entire Mac storage.
🔹 VeraCrypt – Free, open-source encryption software for external backups.
🔹 NordLocker – Cloud and local file encryption with easy-to-use features.
🔹 Cloud Backup Services with Encryption: Backblaze, IDrive, and pCloud offer built-in encryption.

Verifying Backup Integrity
Backing up your data is only useful if your backups work when you need them.
A corrupted or incomplete backup can be devastating in the event of data loss.
📌 Why Backup Integrity Verification Matters:
✔ Prevents Corrupt or Incomplete Restorations – Ensures your files are recoverable.
✔ Detects Issues Early – Allows you to fix errors before disaster strikes.
✔ Reduces Risk of Data Loss – Ensures data reliability when needed.
🔍 Methods to Verify Backup Integrity:
1️⃣ Checksum Verification: Uses cryptographic hashes to confirm data accuracy.
2️⃣ Test Restores: Periodically restore files to ensure backups work correctly.
3️⃣ Automated Backup Reports: Many backup tools send alerts for failed backups.
4️⃣ Versioning: Keep multiple backup versions to avoid corruption issues.
5️⃣ Cloud Storage Health Checks: Cloud providers often offer built-in integrity checks.
💡 How to Perform Test Restores Efficiently:
- Schedule test restores once a month to ensure backup integrity.
- Try restoring different file types (documents, images, databases) to check for errors.
- Use a separate test device or virtual machine to restore and verify backups.
Platform-Specific Backup Guides
Different devices have unique backup solutions and settings, making it crucial to use the best backup method for your operating system.
Whether you’re using Windows, macOS, or mobile devices like iOS and Android, this section provides a detailed step-by-step guide to help you back up your data safely and restore it when needed.
Let’s explore the best backup methods for each platform.

Windows Systems
Windows users have multiple built-in options for backing up important files, system settings, and even creating full system images.
By using Windows File History and System Image backups, you can protect your files against accidental deletion, malware, or system failures.
Using File History for Continuous Backup
File History is a built-in Windows feature that allows users to automatically back up files at regular intervals.
📌 Benefits of File History:
✔ Automates file backups so you never forget.
✔ Allows versioning (restore older versions of files).
✔ Protects personal files like documents, photos, and videos.
💡 How to Enable File History on Windows 10 & 11:
1️⃣ Connect an external hard drive or USB drive to your computer.
2️⃣ Go to Settings > Update & Security > Backup.
3️⃣ Click Add a Drive and select your external storage.
4️⃣ Turn on “Automatically back up my files”.
5️⃣ Click More Options to customize backup frequency and folders.
🔄 Restoring Files from File History:
- Open the folder where the lost file was stored.
- Click History from the top menu.
- Select the file version you want and click Restore.
👉 Get a Reliable External Hard Drive for Windows Backups
Creating System Images
A system image is a complete backup of your entire Windows system, including the operating system, installed applications, and system settings.
This is useful if your computer crashes, gets infected with malware, or fails to boot.
📌 Why Use a System Image?
✔ Full system recovery – Restore everything exactly as it was.
✔ Saves time – No need to reinstall Windows manually.
✔ Great for disaster recovery – Prevents data loss from system failures.
💡 How to Create a System Image Backup on Windows 10 & 11:
1️⃣ Connect an external hard drive with enough storage space.
2️⃣ Open Control Panel > Backup and Restore (Windows 7).
3️⃣ Click Create a System Image on the left sidebar.
4️⃣ Select the external drive as the backup destination.
5️⃣ Click Start Backup and wait for the process to complete.
🔄 Restoring a System Image Backup:
- Boot your computer using Windows Recovery Mode.
- Select “Restore from a system image”.
- Follow the on-screen instructions to restore your system.
👉 Best External SSDs for Fast System Image Backups
macOS Systems
Mac users can easily back up their entire system using Time Machine, a powerful built-in tool that automatically saves files and system states.
Time Machine Backups
Time Machine is the easiest way to create automatic backups of your Mac’s files, apps, and settings.
📌 Why Use Time Machine?
✔ Simple one-click setup for continuous backups.
✔ Restores specific files or the entire system.
✔ Supports external and network drives.
💡 How to Set Up Time Machine:
1️⃣ Connect an external drive to your Mac.
2️⃣ Open System Settings > Time Machine.
3️⃣ Click Select Backup Disk and choose your drive.
4️⃣ Turn on Automatic Backups.
🔄 Restoring Files from Time Machine:
- Open the Time Machine app.
- Navigate to the file or folder you want to restore.
- Click Restore to recover it.
👉 Get the Best External Hard Drives for Mac Backups

Mobile Devices
Smartphones store valuable data such as photos, contacts, messages, and app data.
Without proper backups, losing a device or a software failure can result in permanent data loss.
iOS Devices (iPhone & iPad)
Apple users have two main ways to back up their data:
📌 iCloud Backup (Cloud-based solution)
📌 Local Backup via Finder/iTunes (Offline storage on Mac or PC)
💡 How to Back Up iPhone to iCloud:
1️⃣ Open Settings > [Your Name] > iCloud.
2️⃣ Tap iCloud Backup and enable “Back Up This iPhone”.
3️⃣ Tap Back Up Now to start a manual backup.
🔐 Enable Advanced Data Protection for Extra Security:
- Go to Settings > Privacy & Security > Advanced Data Protection.
- Turn it on to encrypt all iCloud data end-to-end.
💡 How to Back Up iPhone Locally (Finder or iTunes):
1️⃣ Connect your iPhone to a Mac or PC.
2️⃣ Open Finder (macOS) or iTunes (Windows).
3️⃣ Select “Back Up Now” under Backups.
👉 Best External Storage for iPhone Backups
Android Devices
Android users can automatically back up their data to Google One or use third-party backup apps for extra security.
📌 How Google One Backup Works:
✔ Backs up photos, messages, and apps to Google Drive.
✔ Encrypts data for privacy protection.
✔ Restores data on a new Android device easily.
💡 How to Enable Google One Backup on Android:
1️⃣ Open Settings > Google > Backup.
2️⃣ Turn on “Back up to Google One”.
3️⃣ Tap Back Up Now.
📌 Best Third-Party Backup Apps for Android:
🔹 Titanium Backup – Advanced backup tool for rooted devices.
🔹 G Cloud Backup – Free cloud storage for Android.
🔹 Helium Backup – No root required backup for apps and data.
👉 Best Cloud Backup Services for Android
Advanced Backup Techniques
Basic backups like manual file copies and periodic cloud syncs are useful, but they might not be enough for businesses, professionals, and users handling sensitive data.
For maximum protection, advanced backup techniques like Continuous Data Protection (CDP) and Hybrid Backup Solutions provide real-time, multi-location redundancy to ensure data safety, quick recovery, and disaster resilience.
Let’s dive into these cutting-edge backup methods to help you understand how to back up data safely and securely.

Continuous Data Protection (CDP)
Continuous Data Protection (CDP) is an advanced backup method that records every change to your data in real time.
Unlike traditional scheduled backups, where data is copied at specific intervals, CDP ensures that every modification is captured instantly, allowing users to restore data to any point in time.
This makes it ideal for businesses, IT professionals, and anyone managing critical data.
What is Continuous Data Protection?
CDP is a real-time backup solution that continuously captures and logs every file change.
🔹 Unlike scheduled backups, which occur at set intervals (e.g., daily or weekly), CDP ensures that every single update is backed up instantly.
🔹 If data is lost due to accidental deletion, corruption, or cyberattacks, users can restore to any previous state without losing significant progress.
📌 Why Choose Continuous Data Protection?
✔ Instant Recovery: Restore data to any version with minimal downtime.
✔ Real-Time Protection: Captures file changes as they happen, preventing data loss.
✔ Ideal for Mission-Critical Data: Great for financial institutions, legal firms, medical records, and IT servers.
✔ No Backup Windows: Unlike scheduled backups, CDP runs continuously without interfering with system performance.
Best Use Cases for Continuous Data Protection
CDP is not necessary for everyday users, but it is essential for those managing high-risk, high-value data.
📌 Who Benefits from CDP?
✔ Businesses that rely on databases and real-time data processing (e.g., e-commerce, banking, healthcare).
✔ Companies handling confidential information (e.g., legal firms, cybersecurity teams).
✔ IT administrators managing enterprise networks that require instant recovery options.
✔ Gamers, video editors, and software developers who need frequent file versioning.
Best Continuous Data Protection Software & Tools
To implement CDP effectively, you need the right tools.
Here are some top-rated CDP solutions for both personal and business use:
🔹 Acronis Cyber Protect – Best for businesses needing enterprise-grade security & cloud integration.
🔹 Veeam Backup & Replication – Ideal for virtual machines and enterprise cloud storage.
🔹 Zerto – Best for disaster recovery and IT infrastructure management.
🔹 EaseUS Todo Backup Advanced Server – Great for Windows servers & small businesses.

Hybrid Backup Solutions
While cloud backups provide off-site security and local backups ensure quick recovery, neither is perfect on its own.
A Hybrid Backup Solution combines local storage with cloud storage, offering the best of both worlds.
This method ensures fast access to local backups while maintaining disaster-proof redundancy in the cloud.
What is a Hybrid Backup Strategy?
A hybrid backup solution integrates local storage (external drives, NAS, or servers) with cloud storage to create a comprehensive, fail-safe backup system.
📌 Key Benefits of Hybrid Backups:
✔ Speed + Security: Local backups provide quick access, while cloud backups offer disaster recovery.
✔ Redundancy: If one backup method fails, the other ensures your data is safe.
✔ Cost-Effective: Combines affordable local storage with scalable cloud options.
✔ Ideal for Home & Business Use: Works for individuals, small businesses, and enterprises.
💡 How Hybrid Backup Works:
- Step 1: Local backup to an external hard drive or NAS.
- Step 2: Cloud backup to a secure cloud storage provider (Google Drive, OneDrive, Dropbox, or Amazon S3).
- Step 3: Automated syncing between both backups to keep data updated.
Real-World Case Studies of Hybrid Backup Success
🔹 Case Study #1: Small Business Hybrid Backup Strategy
A graphic design agency stores its files on a local NAS drive for fast editing.
Every night, an automated backup sends copies to Google Drive, ensuring off-site redundancy.
🔹 Case Study #2: IT Enterprise Hybrid Backup Strategy
A financial institution uses Veeam Backup & Replication to back up local servers.
These backups are replicated to AWS Cloud, protecting against server failures & cyberattacks.
Best Hybrid Backup Solutions & Software
📌 Top Hybrid Backup Services for Personal & Business Use:
🔹 Backblaze B2 + Synology NAS – Best for home users & small businesses.
🔹 IDrive Hybrid Backup – Affordable & supports local + cloud backup.
🔹 Acronis Cyber Protect – Combines cybersecurity & hybrid backup.
🔹 Veeam Cloud Connect – Ideal for enterprise-level hybrid backups.
Common Mistakes to Avoid in Data Backup
Even the best backup strategies can fail if they are not executed correctly.
Many users make critical mistakes that leave their data vulnerable to loss, corruption, or cyber threats.
To ensure you back up data safely, it’s crucial to understand and avoid these common pitfalls.

Overlooking Regular Backup Schedules
One of the biggest mistakes people make when backing up data is not doing it frequently enough.
Backups should be routine, ensuring you always have the latest version of your important files.
If you only back up once in a while, you risk losing weeks or even months of data if something goes wrong.
Why Regular Backups Are Essential
📌 Data loss can happen at any time due to:
✔ Hardware failures – Hard drives can crash without warning.
✔ Cyberattacks – Ransomware and malware can wipe out your data.
✔ Accidental deletions – Human error is one of the most common causes of data loss.
✔ Software corruption – A system update or faulty app can corrupt files.
📌 How Often Should You Back Up?
🔹 Daily: For businesses, content creators, and anyone working with important files.
🔹 Weekly: For personal users who don’t frequently modify data.
🔹 Real-time/CDP: For critical systems that require instant recovery.
💡 Tip: Automate your backups using tools like Acronis, Backblaze, or Google Drive to ensure they happen regularly without you having to remember.
Neglecting to Test Backup Restorations
Another major mistake is assuming your backups are working without actually testing them.
A backup is only useful if it can be restored properly.
Many users store backups for years, only to find out they are corrupted or incomplete when they need them the most.
Why Testing Backups is Critical
📌 Common restoration failures include:
✔ Incomplete backups – Some files may not have been saved properly.
✔ Corrupt backup files – Damaged files can make restoration impossible.
✔ Incompatible formats – Older backups may not work with newer software.
✔ Missing encryption keys – If a backup is encrypted, you may not be able to access it without the key.
📌 How to Test Your Backup System
🔹 Step 1: Try restoring a few random files to ensure they are accessible.
🔹 Step 2: Perform a full-system restore test at least once every few months.
🔹 Step 3: Use checksum verification to confirm data integrity.
🔹 Step 4: Keep multiple backup copies in case one fails.
💡 Tip: Schedule periodic “disaster recovery drills” to simulate data loss and test how quickly you can recover.

Failing to Update Backup Plans as Data Evolves
Your backup strategy should evolve alongside your data.
As you create, modify, and expand your digital footprint, you must adjust your backup plans to ensure all new files and systems are covered.
Why Updating Your Backup Strategy is Necessary
📌 Data changes over time:
✔ New files & folders: If you don’t update backup settings, new data may be left out.
✔ Software updates: Some backup tools may stop working after an OS update.
✔ Storage limitations: As data grows, you may need more space or a different backup solution.
✔ Changing security threats: Cyberattacks evolve, requiring stronger encryption and security measures.
📌 How to Keep Your Backup Plan Up to Date
🔹 Step 1: Regularly audit your backup settings to ensure all important data is included.
🔹 Step 2: Upgrade to larger storage solutions if your data exceeds your backup capacity.
🔹 Step 3: Switch to better encryption methods to enhance security.
🔹 Step 4: Ensure compatibility by keeping your backup software updated.
💡 Tip: Use a backup monitoring tool like Veeam or IDrive to track changes and receive alerts when something is missing.
Take Action Now: Avoid These Backup Mistakes & Protect Your Data!
✅ Automate your backups to ensure you never forget.
✅ Test your restorations to confirm backups are actually usable.
✅ Update your backup plan as your data and needs change.
Conclusion: The Ultimate Guide on How to Back Up Data Safely
In today’s digital age, where data is the backbone of businesses and personal life, having a strong backup strategy is not optional—it’s essential.
Losing important files due to hardware failure, accidental deletion, or cyber threats can be devastating.
That’s why it’s crucial to understand how to back up data safely using proven strategies and the right tools.
If you’ve followed this guide, you now have a comprehensive understanding of the best data backup practices.
Let’s recap the key takeaways and provide final actionable steps to ensure your digital assets remain secure.

Key Takeaways: How to Back Up Data Safely
✅ Use the 3-2-1 Backup Rule – Keep three copies of your data, store them on two different types of media, and keep one copy offsite.
✅ Automate Your Backups – Set up scheduled, automatic backups to prevent human error.
✅ Diversify Backup Solutions – Use a combination of local, cloud, and hybrid backups for maximum protection.
✅ Encrypt and Secure Your Backups – Ensure your data is encrypted, password-protected, and stored securely.
✅ Regularly Test Backup Restorations – Always verify that your backups can be restored without issues.
✅ Update Your Backup Plan – As your data evolves, so should your backup strategy.
By following these best practices, you can significantly reduce the risk of data loss and ensure that your files are always recoverable.
Implement a Personalized, Robust Backup Strategy Today
There is no one-size-fits-all approach to data backup.
Your backup strategy should be tailored to your needs, whether you are:
📌 An Individual User – Backing up personal files, photos, and important documents.
📌 A Business Owner – Protecting customer records, financial data, and critical workflows.
📌 An IT Professional – Managing enterprise-level backups for servers and cloud infrastructure.
To build a personalized backup plan, consider these factors:
🔹 The Type of Data You Need to Back Up – Are you storing sensitive business information, personal photos, or large multimedia files?
🔹 How Often Your Data Changes – If you work with frequently updated files, you may need real-time backups.
🔹 The Level of Security You Require – Some data may need extra encryption and protection from cyber threats.
🔹 Your Budget for Backup Solutions – There are free and premium backup services—choose what fits your needs.
💡 Tip: Take action today by setting up an automated backup system that aligns with your storage needs, security requirements, and budget.
Don’t Wait Until It’s Too Late – Secure Your Data Now!
Every minute that goes by without a solid backup plan is a risk to your valuable data.
Disasters can happen unexpectedly—from cyberattacks to hardware failures—and when they do, having a reliable backup will be the difference between recovery and loss.
🚀 Take action now and protect your digital assets with a secure, automated, and multi-layered backup system.
🔹 Start by choosing a backup solution that fits your needs.
🔹 Set up automated backups to run daily, weekly, or in real-time.
🔹 Regularly check your backups to ensure they are working properly.
🔹 Keep multiple copies of your data in different locations for added protection.
📌 Remember: The best time to back up your data was yesterday. The next best time is RIGHT NOW.
🔒 Protect Your Files. Back Up Today. 🔒
You might also like :

