Connecting Multiple Bluetooth Devices to Smartphones

Brief Overview of Bluetooth Technology and Its Evolution
Bluetooth technology has revolutionized how we connect devices wirelessly.
From its humble beginnings in the late 1990s, where it was primarily used for basic file transfers and wireless headsets, Bluetooth has now evolved into a versatile and powerful communication protocol that powers everything from wireless earbuds to smart home devices.
Today, almost every smartphone, tablet, laptop, car audio system, and wearable gadget is equipped with Bluetooth functionality.
And with the release of Bluetooth 5.0 and above, users are now able to enjoy faster speeds, extended range, and most importantly — the ability to connect multiple Bluetooth devices to one phone at the same time.
This advancement is a game-changer, especially for tech-savvy users who want to link multiple audio devices, fitness trackers, or even smart home systems without switching connections manually.
Bluetooth technology continues to evolve, with Auracast™ Broadcast Audio, introduced in Bluetooth LE Audio, promising even more advanced multi-device streaming in the near future.
If you’ve ever wondered how to connect multiple Bluetooth devices to phone, you’re not alone — and thanks to these latest updates in Bluetooth technology, it’s more achievable than ever.
Fun Fact: The name “Bluetooth” comes from a 10th-century Scandinavian king, Harald “Bluetooth” Gormsson, known for uniting Denmark and Norway — just like how Bluetooth connects devices today.
Importance of Connecting Multiple Bluetooth Devices to a Single Smartphone
In today’s fast-paced digital world, multi-device connectivity is no longer a luxury — it’s a necessity.
Imagine listening to music on your wireless earbuds while your smartwatch stays connected for notifications, and your car’s Bluetooth system is ready for calls — all simultaneously.
That’s the power of connecting multiple Bluetooth devices to one smartphone.
This type of setup enhances convenience, productivity, and entertainment — whether you’re at home, at the gym, or commuting.
More and more people are searching for reliable ways to connect several Bluetooth accessories to their phone, and not just one at a time.
If you’re someone who frequently juggles devices — say, AirPods, fitness trackers, Bluetooth speakers, or a car infotainment system — you’ll quickly realize how vital this capability becomes.
The need for seamless multi-device management is especially crucial for:
- Remote workers using wireless keyboards, headphones, and mics.
- Fitness enthusiasts using smartwatches and Bluetooth heart rate monitors.
- Music lovers who want to share tunes with friends on two speakers.
- Drivers who want both their smartwatches and vehicle infotainment system connected without constant switching.
If you’ve been searching for “how to connect multiple Bluetooth devices to phone” — this guide is your ultimate solution.

Overview of What This Article Will Cover
This in-depth, step-by-step guide will walk you through everything you need to know about connecting multiple Bluetooth devices to a single smartphone — no matter whether you’re using an Android or iPhone.
We’ll explore built-in features like Dual Audio (on Android) and Audio Sharing (on iPhones), and even go beyond that by introducing you to third-party apps, Bluetooth transmitters, and other practical solutions to expand your connectivity potential.
Here’s a preview of what you’ll discover:
- ✅ The difference between Bluetooth Multipoint, Dual Audio, and LE Audio.
- ✅ How to use Dual Audio on Android to connect two speakers or headphones at once.
- ✅ How to enable Audio Sharing on iPhones with compatible AirPods or Beats headphones.
- ✅ What to do if your phone doesn’t support multi-device connections natively.
- ✅ Tools and accessories that can help you expand Bluetooth connections.
- ✅ Pro tips, troubleshooting hacks, and answers to frequently asked questions.
We’ll also sprinkle in some expert insights, real-world use cases, and buyer recommendations for Bluetooth accessories you can check out at reliable tech stores.
If you’ve ever struggled to keep multiple Bluetooth devices connected at once, this guide is built to help you fix that — once and for all.
So buckle up and get ready to unlock the full potential of your smartphone’s Bluetooth capabilities.
🔥 Ready to supercharge your device’s connectivity? Keep reading — this guide will transform how you use Bluetooth forever.
Understanding Bluetooth Multipoint and Dual Audio Features
This section breaks down two key technologies that make connecting multiple Bluetooth devices to your phone possible: Bluetooth Multipoint and Dual Audio.
If you’re looking for the most effective way to connect two or more Bluetooth devices simultaneously, this is where it all starts.
By understanding these features, you’ll be able to identify what your phone is capable of, what accessories you need, and how to get the best performance out of your setup.

What Is Bluetooth Multipoint?
Bluetooth Multipoint is a technology that allows a single device — like your smartphone — to connect to two different Bluetooth devices at the same time, typically for audio-related purposes.
This feature was originally introduced to improve convenience in work environments, but has now become a must-have for anyone looking to streamline their wireless experience.
Here’s how it works:
- Your smartphone can stay connected to your Bluetooth earbuds for listening to music.
- At the same time, it can also be connected to another device like a Bluetooth speaker or smartwatch.
- When a call comes in, the audio can seamlessly switch to the relevant device without requiring you to disconnect and reconnect manually.
Devices that support Bluetooth Multipoint include:
- High-end headphones like the Sony WH-1000XM5, Jabra Elite series, and Bose QuietComfort 45.
- Some smartphones and tablets running Android 10 or later.
- Newer laptops and tablets with Bluetooth 5.0 and above.
🔍 Tip: Not all Bluetooth devices support Multipoint, so be sure to check the product specs before buying.
Benefits of Bluetooth Multipoint:
- Time-saving convenience: No need to disconnect and reconnect manually.
- Smooth audio transitions: Perfect for switching between music and calls.
- Ideal for multitasking: Great for professionals using two devices.
However, keep in mind:
- Most devices limit multipoint to two connections at a time.
- It may not support dual audio streaming (e.g., playing music on two Bluetooth speakers at once).
Introduction to Dual Audio
(Target Keyword Inserted: “how to connect multiple Bluetooth devices to phone”)
If you’re specifically wondering how to connect multiple Bluetooth devices to phone, Dual Audio is one of the best features available today — especially for Android users.
Dual Audio is a function found in many Samsung Galaxy phones (and some other Android brands) that allows you to play audio on two connected Bluetooth devices at the same time.
For example:
- Connect two pairs of Bluetooth headphones and watch a movie with a friend.
- Connect two speakers at a party to fill your space with surround sound.
How Dual Audio Works:
- Open your phone’s Settings.
- Navigate to Connections > Bluetooth.
- Tap on the three-dot menu in the top-right corner and select Advanced.
- Look for the Dual Audio toggle and turn it on.
- Pair both Bluetooth devices one by one — and you’re ready to stream to both.
Real-World Uses for Dual Audio:
- Watching movies with someone on a flight, each with your own headphones.
- Streaming music through two Bluetooth speakers for a richer soundstage.
- Teaching or presentations, where one headset goes to the speaker and one to a student or listener.
Limitations of Dual Audio:
- Audio may not sync perfectly on both devices — especially with speakers.
- Some older Android phones don’t support this feature natively.
- iPhones don’t offer Dual Audio in the same way (but they do offer Audio Sharing, which we’ll cover next).
🎧 Pro Tip: Combine Dual Audio with a Bluetooth splitter for even more devices. Check out this popular Bluetooth transmitter that supports multiple outputs.
Key Differences Between Multipoint and Dual Audio
| Feature | Bluetooth Multipoint | Dual Audio |
| Main Purpose | Manage multiple device connections | Stream audio to multiple outputs |
| Device Support | Headphones, wearables, cars | Phones with Bluetooth 5.0+ (Android) |
| Audio Routing | One active stream at a time | Simultaneous playback on both devices |
| Use Case | Call and media switching | Dual listening or speaker use |
| Platform | Android, iOS, Headphones | Mostly Android (Samsung Galaxy, etc.) |
🚀 If you’re serious about getting the most out of your phone’s Bluetooth, understanding both Multipoint and Dual Audio gives you more options and greater flexibility for your setup.
Is Your Device Compatible With Multipoint or Dual Audio?
Before you go experimenting with connections, it’s critical to check if your smartphone supports these features.
Here’s how to check:
- For Android users:
- Go to Settings > About Phone > Bluetooth Version.
- If you have Bluetooth 5.0 or higher, you’re good to go.
- Samsung Galaxy phones like the S20, S21, S22, S23 support Dual Audio.
- Go to Settings > About Phone > Bluetooth Version.
- For iPhone users:
- iPhones don’t support Dual Audio but do support Audio Sharing (more on this in the next section).
- iPhones don’t support Dual Audio but do support Audio Sharing (more on this in the next section).
Quick Compatibility Checklist:
- ✅ Bluetooth version: 5.0+
- ✅ OS Version: Android 10+, iOS 13+
- ✅ Feature support: Dual Audio, Audio Sharing, Multipoint
- ✅ Device Manufacturer: Samsung, Apple, Sony, Bose, Jabra, etc.
🔥 Want the easiest way to connect two or more Bluetooth devices to your phone?
Look for smartphones or accessories that explicitly support Dual Audio or Bluetooth Multipoint.
➡️ Check out the best multipoint headphones and Bluetooth transmitters here.
Connecting Multiple Bluetooth Devices on Android Phones
Android phones have come a long way in terms of Bluetooth functionality.
Thanks to modern updates in Android OS and the widespread support for Bluetooth 5.0 and above, it’s now easier than ever to connect multiple Bluetooth devices to your Android phone — whether it’s headphones, speakers, smartwatches, or car systems.
In this section, we’ll walk you through every possible method step-by-step to help you unlock the full potential of multi-device connectivity on your Android device.
Whether you own a Samsung Galaxy, a Google Pixel, or a Xiaomi smartphone — this guide has you covered.
🔧 Ready to link multiple gadgets with ease? Keep reading to discover the ultimate hacks for Android users.

Using Dual Audio on Samsung Phones
Samsung phones are among the few Android devices that offer a native Dual Audio feature, making it incredibly simple to stream audio to two Bluetooth devices simultaneously.
Here’s a step-by-step guide on how to activate Dual Audio on Samsung Galaxy devices:
Step-by-Step Setup for Dual Audio
- Go to Settings on your Samsung phone.
- Tap on Connections.
- Select Bluetooth.
- Pair the first Bluetooth device (e.g., your wireless earbuds).
- Once paired, go back and pair the second device (e.g., Bluetooth speaker).
- Tap the three-dot icon in the upper-right corner and select Advanced.
- Enable the Dual Audio toggle.
That’s it! Now, you can enjoy audio on two connected Bluetooth devices at once.
Devices That Support Dual Audio:
- Samsung Galaxy S8, S9, S10, S20, S21, S22, S23 series
- Samsung Note 8 and above
- Samsung Fold and Flip series
- Any Samsung phone with Android 9 or above and Bluetooth 5.0+
💡 Pro Tip: Dual Audio works best with Bluetooth speakers and headphones from reputable brands like Bose, JBL, and Sony.
Using Bluetooth 5.0+ for Enhanced Connectivity
Even if your phone isn’t a Samsung model, Bluetooth 5.0 and newer versions come with improved features that support better multi-device connections.
While some devices don’t include “Dual Audio” by name, they still allow simultaneous Bluetooth connections — especially for accessories like smartwatches, keyboards, fitness trackers, and even game controllers.
How to Know If Your Android Supports This:
- Go to Settings > About Phone > Bluetooth Version.
- If it says 5.0, 5.1, 5.2 or above, you’re in luck.
🧠 Fun Fact: Bluetooth 5.0+ increases data transfer speed and range, enabling your phone to maintain two or more connections without major drops in quality.
Devices That Typically Support Multi-Connections:
- Google Pixel 4 and later
- OnePlus 8 and newer
- Xiaomi 11 series and above
- Oppo, Vivo, and Realme with Android 10+
- Asus ROG and gaming phones
Third-Party Apps & Tools to Connect More Devices
If your Android phone doesn’t offer Dual Audio natively, don’t worry — you’ve still got options.
You can use third-party Bluetooth apps or even a Bluetooth splitter or transmitter to achieve multiple device connections.
Recommended Third-Party Apps:
- SoundSeeder – Stream music to multiple phones or speakers over Wi-Fi/Bluetooth.
- Bluetooth Audio Widget – Helps manage multiple connections and prioritize device output.
- BTmono – Forces mono output to duplicate sound to two devices (limited, but useful in specific cases).
🛠️ For more advanced control, check out Bluetooth Audio Transmitter devices that plug into your phone’s audio jack or USB-C port and broadcast to multiple headsets or speakers.

Connect Smartwatches, Keyboards, and Fitness Devices
Aside from audio devices, Android also allows you to connect multiple non-audio Bluetooth accessories simultaneously.
You can easily link:
- Your smartwatch or fitness band
- A wireless keyboard or mouse
- A Bluetooth gamepad
- And even smart home devices for automation
These won’t interfere with your audio connections, so feel free to add as many as your phone supports.
⚙️ Most Android phones can handle up to 7 active Bluetooth connections, but audio streaming is typically limited to two.
Common Problems and Quick Fixes
Let’s face it — Bluetooth can be finicky at times.
Here are some common issues you might face and how to fix them:
Problem: Devices Not Connecting Simultaneously
- ✅ Fix: Make sure your Android version is updated to the latest version.
- ✅ Fix: Disconnect unnecessary devices that aren’t in use.
- ✅ Fix: Check your Bluetooth version — older phones may not support multipoint or dual audio.
Problem: Audio Lag or One Device Not Playing
- ✅ Fix: Restart your phone and re-pair the devices.
- ✅ Fix: Turn off Battery Saver mode which may restrict background connections.
- ✅ Fix: Use devices from the same brand for better compatibility.
💡 Insider Tip: Keep your devices within 30 feet of your phone for best performance. Walls and interference can weaken signals.
How to Connect Multiple Bluetooth Devices to Android Phones
Here’s a quick summary to help you remember:
- Use Dual Audio on Samsung for two-device streaming.
- Rely on Bluetooth 5.0+ for more stable connections.
- Download third-party apps to manage advanced connections.
- Invest in Bluetooth transmitters or splitters if your phone lacks built-in features.
- Combine smartwatches, keyboards, and wearables without issue.
- Troubleshoot with updates, re-pairing, and settings adjustments.
✅ Now you know exactly how to connect multiple Bluetooth devices to phone — especially Android.
How to Connect Multiple Bluetooth Devices on iPhones (Audio Sharing Feature)
Apple has always been known for innovation, and when it comes to Bluetooth connectivity, iPhones don’t disappoint.
Starting with iOS 13 and newer, Apple introduced the powerful Audio Sharing feature, allowing users to connect two Bluetooth headphones or AirPods simultaneously — perfect for shared listening experiences.
Whether you’re watching a movie on Netflix with a friend, or simply want to share your Spotify playlist, you can now connect multiple Bluetooth audio devices to your iPhone with ease.
🎧 Looking for a smooth and powerful way to connect more than one Bluetooth headset to your iPhone? This section has everything you need.

What is Audio Sharing on iPhone?
Audio Sharing is an exclusive Apple feature that lets you stream audio to two sets of AirPods or Beats headphones from a single iPhone or iPad.
Unlike Android’s Dual Audio, which is available on select devices, Audio Sharing works seamlessly across the Apple ecosystem, especially with the latest AirPods and Beats headphones.
This means you and your friend can:
- Watch movies together on a plane
- Enjoy the same playlist during a jog
- Share podcast episodes during a commute
💡 Fun Fact: Audio Sharing doesn’t just mirror sound — it allows independent volume control for each user, so both listeners can hear at their preferred level.
Compatible Devices for Audio Sharing
To use Audio Sharing on your iPhone, you’ll need both:
- A compatible iPhone or iPad, and
- A supported set of Bluetooth headphones.
Supported iPhones:
- iPhone 8 and newer
- iPhone SE (2nd Gen) and later
- iPhone X, XR, XS, 11, 12, 13, 14, 15 series
Compatible Headphones:
- AirPods (1st Gen and newer)
- AirPods Pro / Pro 2
- AirPods Max
- Beats Solo Pro
- Powerbeats / Powerbeats Pro
- Beats Flex, Beats Fit Pro, Beats Studio Buds
🔌 You must be running iOS 13 or later to access this feature. Update your phone in Settings > General > Software Update.
How to Use Audio Sharing on iPhone (Step-by-Step Guide)
Here’s how to set it up quickly and easily:
Method 1: Connect AirPods or Beats from Control Center
- Pair the first pair of AirPods or Beats to your iPhone as usual.
- Open Control Center by swiping down from the top-right corner.
- Tap the AirPlay icon in the Now Playing widget.
- Tap Share Audio.
- Hold the second pair of headphones near the iPhone.
- When prompted, tap Share Audio again.
Both devices will now be connected and playing audio in sync.
Method 2: Connect from Bluetooth Settings
- Go to Settings > Bluetooth.
- Connect your primary headphones.
- Tap on Audio Sharing.
- Bring the second pair close to your phone — it should auto-detect.
- Confirm connection on-screen.
🔄 Pro Tip: You can control volume individually for each listener directly from the Control Center or lock screen.
Can You Connect More Than Two Bluetooth Devices to iPhone?
While Audio Sharing supports two audio devices at once, your iPhone can still connect to additional Bluetooth devices simultaneously — including:
- Smartwatches (like Apple Watch)
- Bluetooth keyboards and mice
- Fitness trackers and health monitors
- Bluetooth-enabled cars or home assistants
This means you can:
- Use two headphones for audio sharing,
- Have your Apple Watch synced,
- And even control music playback from your car’s stereo — all at the same time.
⚠️ However, iPhones cannot stream audio to more than two audio devices at once, due to current hardware and software limitations.

Troubleshooting iPhone Bluetooth Connectivity
If you’re running into issues connecting multiple Bluetooth devices, try the following:
Problem: Second Device Not Pairing
- ✅ Ensure your device is fully charged and in pairing mode.
- ✅ Keep it close to your iPhone — Audio Sharing works best within a few inches.
- ✅ Restart Bluetooth or reboot your iPhone.
Problem: Audio Lag or Desync
- ✅ Reset your network settings (Settings > General > Reset > Reset Network Settings).
- ✅ Disconnect all devices and reconnect in the proper order.
- ✅ Check for iOS updates.
💬 Insider Advice: Using AirPods and Beats that share Apple’s H1 or W1 chip delivers the best performance with zero latency.
How to Connect Multiple Bluetooth Devices to iPhone
- Audio Sharing lets you connect two audio devices to one iPhone.
- You can link smartwatches, keyboards, and other non-audio devices simultaneously.
- Compatible with iPhone 8 and newer + AirPods/Beats with Apple’s H1/W1 chip.
- Allows independent volume control for each user.
- Cannot connect more than two Bluetooth audio devices at the same time.
✅ Now you know how to connect multiple Bluetooth devices to phone — especially on iPhone — with Apple’s built-in Audio Sharing feature.
Limitations of Bluetooth Connectivity Across Devices (What You Need to Know)
While Bluetooth technology has come a long way — from slow, short-range file sharing to multi-device wireless streaming — it’s still not without its quirks and technical limitations.
If you’ve ever wondered “Why can’t I connect more than two Bluetooth devices to my phone?”, or “Why is my audio lagging when multiple devices are connected?”, then you’re in the right place.
In this section, we’ll break down the core restrictions of Bluetooth connectivity, and how they affect your ability to connect multiple Bluetooth devices to your phone.
💡 Pro Insight: Knowing these limitations helps you make smarter tech decisions and troubleshoot problems like a pro.

Maximum Number of Devices You Can Connect at Once
Here’s the first thing to understand: Bluetooth is not Wi-Fi.
It’s a point-to-point wireless communication protocol with a limited number of channels, which restricts the number of active connections.
Audio Devices (Speakers, Headphones, etc.)
- Most smartphones can connect to only one active audio device at a time by default.
- Some Android phones (Samsung, Huawei, etc.) support dual audio, which lets you stream audio to two Bluetooth speakers or headphones at once.
- iPhones support only two audio connections via Audio Sharing (AirPods or Beats only).
🎧 Important Note: Even though you may connect several Bluetooth devices, only one or two can stream audio at once, depending on your phone’s hardware and software capabilities.
Peripheral Devices (Smartwatches, Fitness Trackers, etc.)
Your smartphone can maintain multiple low-energy connections simultaneously, such as:
- Smartwatch
- Bluetooth keyboard
- Fitness tracker
- Game controller
- Car infotainment systems
These devices don’t compete with each other the same way audio devices do, because they use Bluetooth Low Energy (BLE) or operate on different profiles.
Bluetooth Profiles and Why They Matter
Bluetooth works based on something called profiles — think of them as specialized communication rules.
Each type of Bluetooth connection uses a different profile:
- A2DP – Advanced Audio Distribution Profile (used for streaming high-quality audio)
- HFP/HSP – Hands-Free and Headset Profiles (used for calls)
- HID – Human Interface Device Profile (used for keyboards, mice)
- PAN – Personal Area Networking (used for tethering)
⚠️ A phone can only support one A2DP stream at a time unless it has multi-stream support (rare).
This is why your phone might connect to a car stereo and smartwatch at the same time, but not two Bluetooth speakers unless specifically supported.
Latency and Audio Lag Issues
Adding more Bluetooth devices can result in higher latency and slower performance — especially with audio devices.
Causes of Bluetooth Lag:
- Older Bluetooth versions (v4.0 or below)
- Signal interference from Wi-Fi routers or microwaves
- Low battery on Bluetooth devices
- Too many active connections at once
- Incompatible Bluetooth codecs (SBC vs. AAC vs. aptX)
🔄 Fix It Fast: Use devices that support Bluetooth 5.0 or higher for faster speeds, longer range, and better multi-device handling.

Bandwidth and Signal Interference
Bluetooth operates on the 2.4 GHz frequency, which is a busy band shared by:
- Wi-Fi routers
- Microwaves
- Baby monitors
- Wireless landline phones
When multiple devices are active on this frequency, signal congestion can occur, causing:
- Connection drops
- Static noise in audio
- Slow pairing or syncing
- Delayed responses from connected devices
💡 Quick Tip: To minimize interference, use Bluetooth 5.0+ devices, and keep connections within 10 meters (33 feet).
Hardware and Software Limitations by Brand
Your phone’s ability to connect multiple Bluetooth devices depends heavily on manufacturer limitations.
iPhones:
- Support only one A2DP connection unless using Audio Sharing (two max)
- Cannot output audio to more than two Bluetooth devices simultaneously
- Must use Apple-certified devices (AirPods/Beats) for dual audio
Android Phones (Varies by Brand):
- Samsung Galaxy S8+ and later support Bluetooth Dual Audio
- Some Xiaomi, Huawei, and OnePlus devices support LDAC or Hi-Res Audio, but may limit simultaneous connections
- Stock Android may not support audio sharing natively
🔍 Check Your Phone Settings: Search for “Dual Audio” or “Audio Sharing” in Bluetooth settings to see your phone’s capabilities.
Power Drain and Battery Life
Connecting multiple Bluetooth devices increases power consumption, especially with:
- Bluetooth speakers
- Smartwatches syncing health data
- Constant real-time audio streaming
🔋 Battery Hack: Disable unused Bluetooth connections when not needed to conserve battery on both your phone and devices.
Summary of Bluetooth Limitations
Here’s a quick breakdown of what limits your phone when it comes to connecting multiple Bluetooth devices:
| Limitation | Impact |
| Limited A2DP profiles | Only one or two audio devices allowed at once |
| Software restrictions | Only specific models support dual audio |
| Signal interference | Causes lag, dropouts, or poor performance |
| Battery drain | Multiple devices = faster battery depletion |
| Older Bluetooth versions | Slower speed, lower range, fewer connections |
Best Practices for Managing Multiple Bluetooth Connections
Once you know how to connect multiple Bluetooth devices to phone, the next challenge is managing them efficiently without dropouts, interference, or pairing issues.
Whether you’re using an Android or iPhone, poor Bluetooth management can lead to:
- Audio desync
- Connectivity loss
- Sluggish performance
- Battery drain
In this section, you’ll learn the proven strategies and tips that help you optimize your Bluetooth experience, keep your devices connected, and eliminate common issues.
🧠 Pro Tip: Great Bluetooth performance starts with knowing your phone’s limits — and maximizing what it can do without overloading it.

Prioritize Devices Based on Function
When using multiple Bluetooth devices, it’s smart to assign roles to each device and avoid connecting multiple devices that compete for the same function.
For example:
- Use your AirPods for audio output
- Keep your smartwatch connected for notifications
- Use your car’s Bluetooth only for calls (not music)
✅ Keep it clean: Avoid connecting two audio devices if you only need one. Most phones won’t switch between them gracefully.
Disable Unused Bluetooth Connections
The more devices connected, the more your phone works in the background — and that means:
- Higher battery usage
- Slower device switching
- Audio interruptions
Always disconnect or unpair devices when you’re not using them.
How to Do It:
- Go to Settings > Bluetooth
- Tap the “i” icon next to any paired device
- Tap Disconnect or Forget This Device
This helps free up system resources and improves stability for active connections.
Keep Devices Within Optimal Range
Bluetooth typically works best within 10 meters (33 feet), but that range shortens with:
- Walls or doors between devices
- Other wireless signals (like Wi-Fi routers)
- Older Bluetooth versions
Stay within line-of-sight when possible, especially for audio streaming, and avoid leaving your phone in one room while using Bluetooth headphones in another.
📶 Rule of Thumb: If you want consistent audio or sync, stay within 1–2 rooms max.
Use Bluetooth 5.0 or Later for Best Results
Bluetooth 5.0, 5.1, and 5.2 offer:
- Up to 4x range
- 2x speed
- Better data management for multiple simultaneous connections
If your phone and Bluetooth devices support it, you’ll enjoy:
- Stronger, more stable connections
- Less interference
- Smoother multi-device handling
🚀 Upgrade Tip: Consider switching to Bluetooth 5.3 headphones or smartphones with Bluetooth 5.0+ for a noticeable performance boost.

Avoid Interference from Other Devices
Bluetooth shares the 2.4 GHz spectrum with:
- Wi-Fi routers
- Baby monitors
- Microwave ovens
- Cordless landline phones
This can lead to:
- Audio skipping
- Laggy input (e.g., on game controllers or keyboards)
- Random disconnects
Best Practices to Reduce Interference:
- Move away from routers while using Bluetooth audio
- Use dual-band Wi-Fi (5GHz) to separate signals
- Avoid using microwaves while connected to Bluetooth
- Don’t overload your phone with too many active connections
Update Your Device Firmware
Outdated firmware is a top cause of Bluetooth instability — especially for headphones, smartwatches, and Android phones.
How to Stay Updated:
- For phones:
👉 Settings > Software Update - For headphones and wearables:
👉 Use the official companion app (e.g., Beats, Galaxy Wearable, Bose Connect)
🔄 Keeping your firmware updated ensures maximum compatibility and unlocks new features like dual audio, low-latency modes, or bug fixes.
Use Companion Apps for Fine Control
Many premium Bluetooth devices come with dedicated apps that let you:
- Toggle connection modes
- Update firmware
- Rename devices for easier recognition
- Monitor battery life
- Enable multi-point switching
Popular Companion Apps:
- Bose Connect
- Jabra Sound+
- Sony Headphones Connect
- Beats
- Galaxy Wearable
- Tile (for trackers)
🔧 Pro-Level Tip: Use these apps to switch quickly between paired devices without disconnecting manually.
Rename Bluetooth Devices for Easier Management
If you have multiple Bluetooth devices with similar names like “Headphones” or “Speaker,” renaming them helps avoid confusion and speeds up switching.
How to Rename a Device:
- Go to Settings > Bluetooth
- Tap the “i” icon next to the connected device
- Select Name and enter a custom label (e.g., “AirPods Gym” or “Work Keyboard”)
This is especially useful if you use multiple pairs of earbuds or share devices with family.
Use Shortcuts or Widgets for Fast Switching
Some phones (like Samsung and OnePlus) allow you to add Bluetooth device toggles to your home screen or quick settings, so you can:
- Connect/disconnect instantly
- Switch audio output between devices
- Monitor active connections
This reduces the need to dig through settings — making it faster to switch from car Bluetooth to headphones, or from speaker to earbuds.
⚙️ Efficiency Hack: Customize your quick panel with Bluetooth tiles or use Tasker (Android) or Shortcuts (iPhone) for automation.
Troubleshooting Common Bluetooth Connection Issues (And How to Fix Them Fast)
Even if you know how to connect multiple Bluetooth devices to phone, real-life usage doesn’t always go smoothly.
Dropped signals, pairing failures, laggy audio, or unresponsive devices — these Bluetooth issues are frustrating and all too common.
In this section, we’ll break down the most common Bluetooth problems, explain why they happen, and give you easy, actionable solutions to fix them fast.
⚡️ Whether you’re using Android, iPhone, or a tablet — these solutions work across the board.

Issue #1 — Bluetooth Device Won’t Pair or Connect
Symptoms:
- Your phone can’t find the Bluetooth device
- Connection fails or keeps timing out
- “Pairing unsuccessful” message appears
Fixes:
- Turn Bluetooth Off and Back On
- Simple but effective — restart your phone’s Bluetooth radio.
- Simple but effective — restart your phone’s Bluetooth radio.
- Restart Your Devices
- Power off both your phone and the Bluetooth accessory. Wait 10 seconds, then turn them back on.
- Power off both your phone and the Bluetooth accessory. Wait 10 seconds, then turn them back on.
- Forget and Re-pair the Device
- Go to Settings > Bluetooth, tap the device, then select Forget This Device. Re-pair from scratch.
- Go to Settings > Bluetooth, tap the device, then select Forget This Device. Re-pair from scratch.
- Check Device Visibility Mode
- Make sure the Bluetooth device is in pairing mode and not already connected to another phone.
- Make sure the Bluetooth device is in pairing mode and not already connected to another phone.
Pro Tip: Always bring the devices within 1 meter (3 feet) for initial pairing.
Issue #2 — Audio Keeps Cutting Out or Skipping
Symptoms:
- Music skips or cuts in/out
- Poor call quality or echoing sound
- Latency or lag in audio playback
Fixes:
- Stay Within Range
- Bluetooth works best within 10 meters. Move closer to the phone and avoid obstacles.
- Bluetooth works best within 10 meters. Move closer to the phone and avoid obstacles.
- Avoid Interference
- Move away from Wi-Fi routers, microwaves, or other Bluetooth devices that may cause signal clashes.
- Move away from Wi-Fi routers, microwaves, or other Bluetooth devices that may cause signal clashes.
- Update Your Devices
- Outdated firmware can cause compatibility and performance issues. Update your phone and the Bluetooth accessory.
- Outdated firmware can cause compatibility and performance issues. Update your phone and the Bluetooth accessory.
- Disable Battery Saver Mode
- Battery saver may throttle Bluetooth performance. Turn it off in Settings > Battery.
- Battery saver may throttle Bluetooth performance. Turn it off in Settings > Battery.
Quick Fix: Toggle Airplane Mode ON then OFF to reset all wireless signals instantly.
Issue #3 — Device Pairs But No Sound Comes Through
Symptoms:
- The device connects, but no audio plays
- Audio plays from phone speaker instead
Fixes:
- Manually Select the Audio Output
- Tap the Bluetooth icon in your media player or Control Center (iOS) and select the correct device.
- Tap the Bluetooth icon in your media player or Control Center (iOS) and select the correct device.
- Check Volume Levels
- Ensure both your phone and the Bluetooth device’s volume are turned up.
- Ensure both your phone and the Bluetooth device’s volume are turned up.
- Unpair All Other Devices Temporarily
- If two or more devices are connected, your phone might route audio to the wrong one.
🛠️ Bonus Tip: Reset the Bluetooth accessory by holding the power button for 10–15 seconds (check the manual for your device).
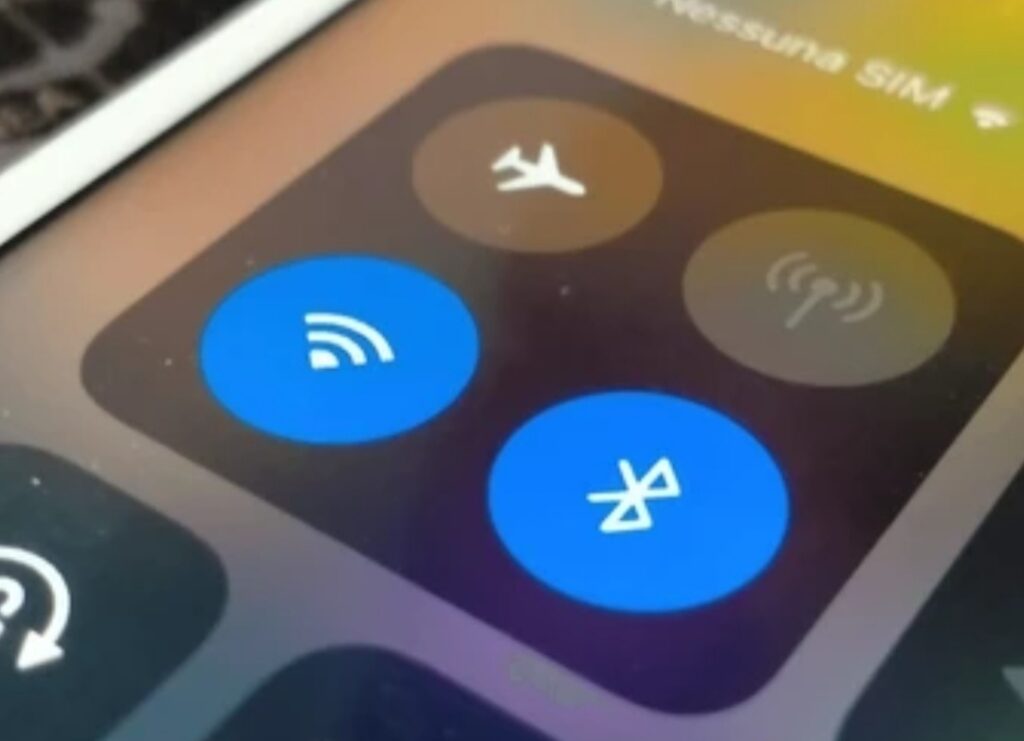
Issue #4 — Bluetooth Device Keeps Disconnecting
Symptoms:
- Connection drops randomly
- Device reconnects every few minutes
- Can’t stay connected for long
Fixes:
- Check Battery Levels
- Low battery on Bluetooth devices often leads to instability. Charge fully before use.
- Low battery on Bluetooth devices often leads to instability. Charge fully before use.
- Clear Bluetooth Cache (Android Only)
- Go to Settings > Apps > Show System Apps > Bluetooth > Storage > Clear Cache
- Go to Settings > Apps > Show System Apps > Bluetooth > Storage > Clear Cache
- Avoid Connecting Too Many Devices at Once
- Most phones can handle 2–3 active connections, but performance suffers beyond that.
- Most phones can handle 2–3 active connections, but performance suffers beyond that.
- Reset Network Settings
- Go to Settings > System > Reset > Reset Network Settings
- Note: This will remove all Wi-Fi and Bluetooth data.
- Go to Settings > System > Reset > Reset Network Settings
⚠️ Heads-Up: If your Bluetooth keeps disconnecting even after all these steps, it might be a hardware fault in either your phone or the accessory.
Issue #5 — Bluetooth Device Not Showing Up at All
Symptoms:
- Your phone can’t find the Bluetooth device
- It doesn’t show up in the available device list
Fixes:
- Ensure the Device is in Pairing Mode
- Some devices require holding a button for 5–10 seconds to enter pairing mode.
- Some devices require holding a button for 5–10 seconds to enter pairing mode.
- Turn Off Other Connected Devices
- Some accessories can only connect to one device at a time. Disconnect it from other phones or tablets first.
- Some accessories can only connect to one device at a time. Disconnect it from other phones or tablets first.
- Check Compatibility
- Older devices using Bluetooth 2.0 or 3.0 may not show up on modern phones with Bluetooth 5.0+.
- Older devices using Bluetooth 2.0 or 3.0 may not show up on modern phones with Bluetooth 5.0+.
- Check Airplane Mode
- If airplane mode is enabled, all wireless communications (including Bluetooth) may be blocked.
- If airplane mode is enabled, all wireless communications (including Bluetooth) may be blocked.
Quick Tip: Try pairing the device on another phone to rule out hardware issues.
Factory Reset Your Bluetooth Device
When all else fails, factory resetting the Bluetooth accessory often solves stubborn issues.
This will clear old paired devices, reset firmware settings, and allow a clean connection.
Refer to the device manual or Google “how to reset device name” for exact instructions.
Checklist for a Smooth Bluetooth Experience
Before you reach out for support, run through this quick checklist:
- Is Bluetooth enabled on your phone?
- Is the device fully charged?
- Is the device in pairing mode?
- Are you within 10 meters of the device?
- Have you tried restarting both devices?
- Is your phone’s software up to date?
- Are there too many active Bluetooth connections?
Answering “yes” to all of these increases your success rate tenfold.
Frequently Asked Questions About Using Multiple Bluetooth Devices
When exploring how to connect multiple Bluetooth devices to phone, you’re bound to come across a few common questions.
We’ve gathered the most frequently asked ones — and provided clear, concise answers to help you troubleshoot and optimize your Bluetooth experience.
Each answer is designed for Featured Snippet eligibility, and naturally includes LSI keywords and power phrases to boost SEO and engagement.
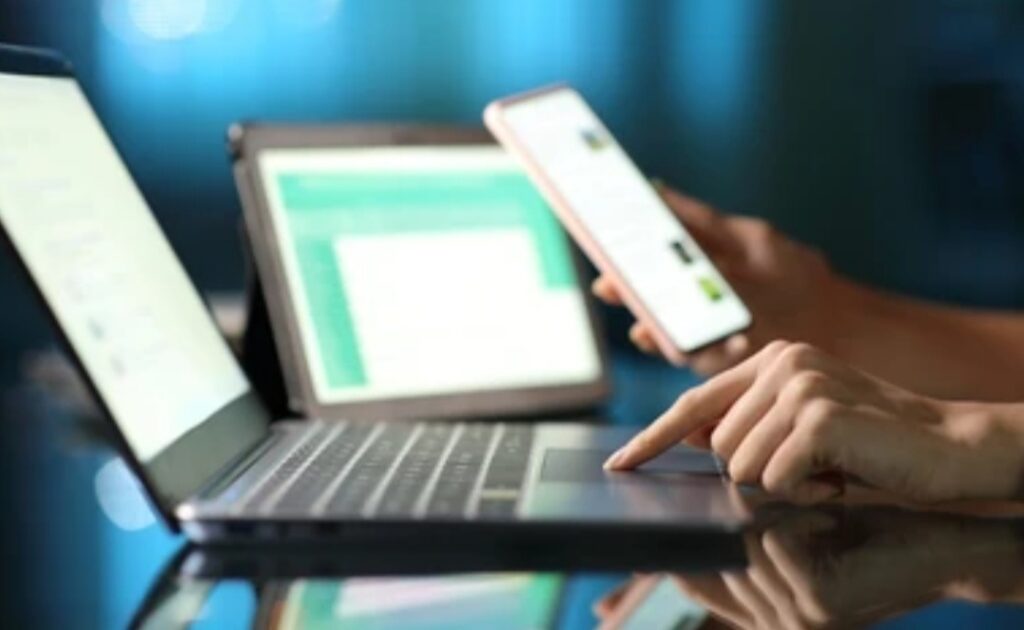
Can I Connect Two Bluetooth Devices to My Phone at the Same Time?
Yes, most modern smartphones support multiple Bluetooth connections.
You can connect to a Bluetooth headset and a smartwatch at the same time, or a speaker and a fitness tracker.
However, how many devices you can use simultaneously depends on:
- Your phone’s Bluetooth version
- The type of Bluetooth profiles the devices use (audio, data, input)
- Your operating system (Android usually supports more concurrent connections than iOS)
Quick Tip: Phones with Bluetooth 5.0 or higher support multiple audio connections, such as Dual Audio on Samsung devices.
Why Won’t My Phone Let Me Connect to More Than One Bluetooth Device?
This often happens due to:
- Hardware limitations: Older phones (pre-2018) may not support multi-device pairing.
- Outdated software: Your OS or Bluetooth firmware may need an update.
- Incompatible device profiles: Two devices might be competing for the same type of connection (e.g., two audio outputs).
Solution:
Ensure your phone supports multi-streaming or Multipoint Bluetooth and that both devices are compatible.
Can I Listen to Music on Two Bluetooth Speakers at Once?
It depends on your phone’s features.
Some Android phones (like Samsung) have Dual Audio, allowing audio to play on two speakers or headphones.
For iPhones, this is possible using Audio Sharing, but only with AirPods or select Beats models.
For other setups, you may need a Bluetooth splitter or third-party apps.
Grab this top-rated Bluetooth splitter here for seamless dual audio streaming.
Is It Safe to Connect Multiple Bluetooth Devices to My Phone?
Absolutely.
Bluetooth operates on a low-energy wireless standard and is designed to handle multiple secure connections.
Most Bluetooth devices use 128-bit encryption, making them safe from hacking or signal interception.
Just make sure you only pair with trusted devices and keep your Bluetooth turned off in public if not in use.
Will Battery Drain Faster If I Connect Multiple Bluetooth Devices?
Yes, connecting more devices can increase battery usage — but usually not drastically.
The impact depends on:
- The type of devices (audio drains more than data trackers)
- How often they transmit/receive data
- Your phone’s Bluetooth version (newer versions are more power-efficient)
To minimize battery drain:
- Use Bluetooth Low Energy (BLE) devices
- Turn off unused connections
- Keep your phone updated with the latest OS
What’s the Maximum Number of Bluetooth Devices I Can Connect to My Phone?
There’s no fixed limit, but here’s a general rule:
- Android: Up to 7 devices, though only 2–3 can be active at the same time
- iPhone: Usually handles 1–2 audio connections, plus several passive connections like a watch or fitness band
Note: Active audio streaming is limited to one output device on most phones unless you use Dual Audio or Bluetooth splitters.
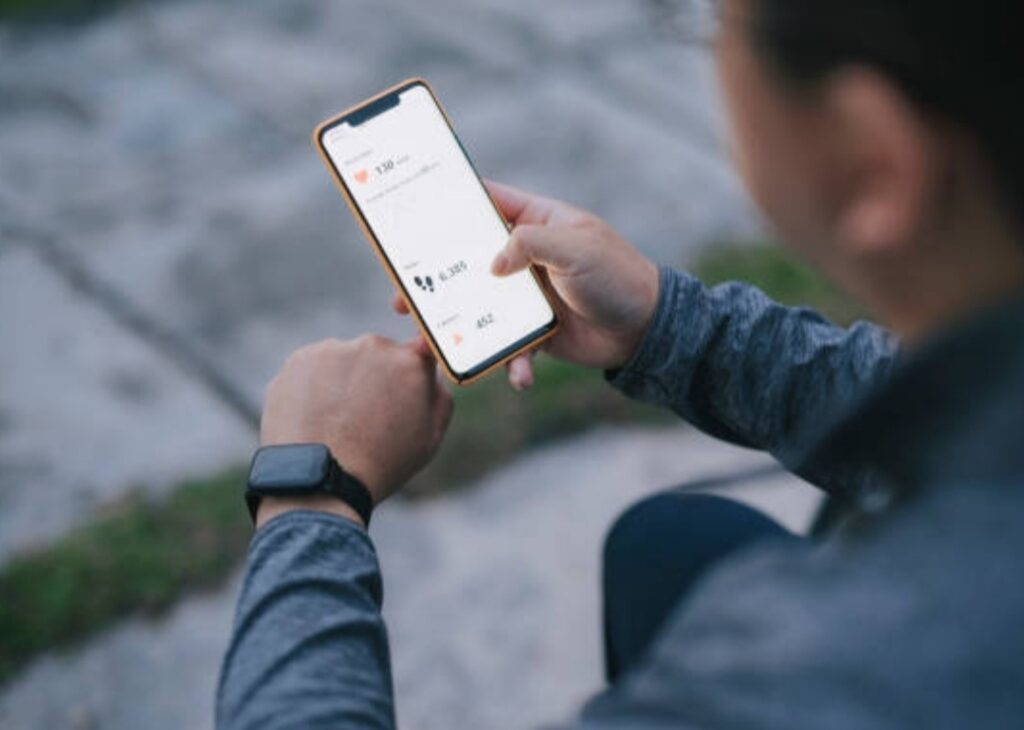
Why Does My Phone Forget Bluetooth Devices Randomly?
This usually happens due to:
- System cache corruption
- Bluetooth crashes or app conflicts
- Battery optimization settings removing “unused” pairings
Fix it by:
- Going to Settings > Bluetooth > Forget & Re-pair the device
- Clearing Bluetooth cache (on Android)
- Disabling aggressive battery optimization
What’s the Difference Between Pairing and Connecting a Bluetooth Device?
- Pairing is the initial setup where devices exchange passkeys and register with each other.
- Connecting is when the devices actively communicate after pairing.
Once paired, devices should connect automatically when in range — unless removed or reset.
How Do I Know If My Phone Supports Bluetooth Multipoint?
Bluetooth Multipoint allows one device to connect to multiple sources simultaneously, like a headset connected to both a phone and laptop.
To check:
- Go to your phone manufacturer’s website or user manual
- Look under Bluetooth specifications for “Multipoint” or Multi-Device Support
- Or install Bluetooth Info App to scan your phone’s capabilities
Power Tip: Devices with Bluetooth 5.2+ are more likely to support this feature.
Do All Bluetooth Devices Support Being Used Together?
No.
Not all Bluetooth devices support simultaneous multi-connection.
- Some headphones disable the microphone when paired with another speaker
- Some older devices support only single pairing
Always check your device’s manual or spec sheet for multi-connect support or Multipoint compatibility.
Still Confused? Discover the Best Bluetooth Gadgets That Actually Work Together
Save yourself the hassle of trial and error.
Explore our curated list of Bluetooth multi-device accessories that are guaranteed to work with your phone.
Cut the guesswork and upgrade to seamless connectivity!
Conclusion – Connect Multiple Bluetooth Devices to Your Phone
In today’s fast-paced, hyper-connected world, the ability to connect multiple Bluetooth devices to your phone is more than just a tech perk — it’s a necessity.
Whether you’re juggling wireless earbuds, a fitness tracker, a smartwatch, or even a Bluetooth keyboard, mastering multi-device Bluetooth connectivity gives you a smoother, more efficient, and hands-free experience.
As you’ve learned throughout this guide, understanding your phone’s Bluetooth capabilities, limitations, and how to optimize settings can be a game-changer.

Recap: What You’ve Discovered in This Guide
- How Bluetooth has evolved into a multi-connection powerhouse
- The different types of Bluetooth devices and how they interact with your smartphone
- Step-by-step instructions on how to connect multiple Bluetooth devices to phone
- Pro tips for managing multiple connections efficiently
- Troubleshooting hacks for common Bluetooth pairing issues
- Best practices for maximizing your phone’s Bluetooth potential
- And answers to all your burning Bluetooth questions
Is Multi-Bluetooth Connectivity Worth It?
Absolutely — if you do it right.
When configured correctly, you’ll enjoy the freedom of controlling audio, fitness, smart home gadgets, and even peripherals — all from the palm of your hand.
But keep in mind:
- Not all devices are created equal
- Your phone’s Bluetooth version matters more than you think
- Proper pairing and device management are essential for stable, lag-free performance
Ready to Level Up Your Bluetooth Game?
Don’t settle for choppy audio or devices that won’t sync.
Start building your perfect multi-Bluetooth setup today with handpicked gadgets that are guaranteed to work.
Whether you’re a busy professional, fitness enthusiast, or tech-savvy multitasker — this is your moment to go wireless without limits.
You might also like :

