Connecting Smartphone to Your TV.
Smartphones have become an integral part of our lives, serving as hubs for entertainment, productivity, and social interaction.
While their portability is a major advantage, sometimes a larger screen is needed for a better viewing experience.
That’s where connecting your smartphone to your TV becomes incredibly useful.

Whether you’re streaming your favorite shows, playing high-definition games, or showcasing a business presentation, a TV can amplify the functionality of your smartphone.
This guide will walk you through on how to connect smartphone to TV, whether wirelessly or using cables.
By the end of this article, you’ll not only know how to make the connection but also understand the key benefits of using your smartphone and TV together.
Benefits of Connecting Your Smartphone to Your TV
Connecting your smartphone to your TV offers a range of practical and entertainment-focused advantages. Let’s explore them in detail:
Enjoying Mobile Content on a Larger Screen
Watching movies, streaming shows, or scrolling through your favorite social media platforms on a smartphone screen can sometimes feel limiting.
By connecting your device to your TV, you unlock the opportunity to:
- Experience high-quality streaming services like Netflix, Disney+, or Hulu on a larger, more immersive display.
- View documents, presentations, and videos with better clarity during team collaborations.
- Use your TV as an external monitor for editing photos, videos, or creating professional content.
A larger screen transforms your smartphone into a full-fledged multimedia powerhouse, delivering an unparalleled experience for both work and leisure.
Enhanced Gaming Experience
Gaming on a smartphone can be exciting, but the limited screen size and control options often hinder the experience.
Connecting your smartphone to a TV brings several gaming benefits:
- Enjoy a console-like gaming experience by pairing your phone with wireless controllers and playing on a larger display.
- Immerse yourself in vivid graphics and smooth gameplay without straining your eyes.
- Share multiplayer or co-op games with friends or family in a way that’s far more engaging.
Whether you’re a casual gamer or a dedicated enthusiast, this setup enhances both visuals and functionality, making gaming sessions unforgettable.
Convenient Photo and Video Sharing
Hosting a family gathering or a professional meeting?
Connecting your smartphone to a TV makes sharing photos and videos seamless and impactful:
- Showcase cherished memories, vacation clips, or event highlights on a big screen during family get-togethers.
- Present ideas, marketing strategies, or business proposals to clients and colleagues with ease.
- Collaborate in real-time by displaying designs, or social media posts performance metrics directly from your phone.
This functionality eliminates the hassle of passing your phone around or huddling over a small screen, allowing for effortless collaboration and engagement.
Amplified Productivity
Beyond entertainment, connecting your smartphone to a TV can significantly enhance your productivity:
- Use your TV as a second monitor for multitasking, such as researching while typing notes.
- Mirror video conferencing apps like Zoom or Microsoft Teams to ensure clearer visuals and improved team communication.
- Stream educational content or online courses, creating a more immersive learning environment.
Incorporating a TV into your workflow helps streamline activities and boosts efficiency in ways you never thought possible.
Ready to revolutionize the way you use your smartphone?
[Click here to discover affordable accessories] that make connecting to your TV easier than ever.
Don’t miss out on the opportunity to elevate your entertainment and productivity today!
Keep reading to learn the best methods to connect your smartphone to your TV – and make the most out of your devices!
Wireless Connection Methods
Wireless connection methods allow you to link your smartphone to a TV without the hassle of cables.
These methods are convenient, flexible, and widely compatible with modern devices.
In this section, we’ll discuss various approaches, including built-in features and external streaming devices, to help you choose the best option for your needs.

Using Built-in Screen Mirroring Features
Most modern smartphones and TVs come equipped with built-in screen mirroring features.
This method is straightforward, does not require additional hardware, and works seamlessly for both Android and iOS devices.
For Android Devices
Android smartphones typically include native screen mirroring capabilities like “Smart View”, “Screen Cast”, or “Wireless Display”, depending on the brand.
These features allow you to mirror your screen wirelessly to compatible TVs or streaming devices.
Steps to Enable Screen Mirroring
- Ensure your smartphone and TV are connected to the same Wi-Fi network.
- Swipe down on your Android device to access the Quick Settings panel.
- Look for the [Smart View] or [Cast] icon and tap on it.
- Select your TV from the list of available devices.
- Once connected, your smartphone screen will appear on the TV.
Pro Tip: For enhanced performance and to avoid lag, ensure a stable Wi-Fi connection. If you’re streaming videos or presentations, a strong internet connection will ensure smooth playback and better audience engagement.
For iOS Devices
Apple devices come with AirPlay, a robust and user-friendly screen mirroring feature.
It allows you to share videos, photos, and presentations directly to AirPlay-enabled TVs or Apple TV devices.
Using AirPlay
- Connect your iPhone or iPad and your TV to the same Wi-Fi network.
- Swipe down from the top-right corner of your iOS device to access the Control Center.
- Tap the [Screen Mirroring] icon and select your Apple TV or compatible smart TV.
- Your iOS device screen will now be mirrored on your TV.
Quick Tip: AirPlay works best with the latest iOS updates. Make sure your device’s software is up to date for optimal performance.
Utilizing Streaming Devices
If your TV doesn’t support native screen mirroring, streaming devices like Chromecast, Fire TV Stick, and Roku can serve as excellent alternatives.
These devices are affordable, versatile, and offer a variety of additional features, such as access to apps and services.
Google Chromecast
Chromecast is a compact streaming device that lets you cast content from your smartphone to your TV effortlessly.
Setup and Casting Process
- Plug your Chromecast into your TV’s HDMI port and connect it to a power source.
- Download and install the [Google Home App] on your smartphone.
- Follow the on-screen instructions to connect your Chromecast to your Wi-Fi network.
- Open a compatible app, like YouTube or Netflix, and tap the [Cast] icon.
- Select your Chromecast from the device list, and the content will play on your TV.
Pro Tip: Use Chromecast to display professional presentations, directly from apps like Google Slides or PowerPoint.
Amazon Fire TV Stick
The Amazon Fire TV Stick is another popular device that supports screen mirroring and casting for both Android and iOS devices.
Enabling Mirroring and Casting
- Plug the Fire TV Stick into your TV’s HDMI port and set it up using the Amazon Fire TV app.
- On your TV, go to Settings > Display & Sounds > Enable Display Mirroring.
- For Android, follow the screen mirroring steps mentioned earlier. For iOS, use an app like [AirScreen] to enable casting.
- Select your Fire TV Stick from the list of devices, and your smartphone’s screen will appear on the TV.
Quick Tip: The Fire TV Stick also allows you to stream apps like Amazon Prime Video and Hulu directly, adding versatility to your setup.
Roku Devices
Roku devices are well-known for their user-friendly interface and seamless casting/mirroring capabilities.
Screen Mirroring Setup
- Connect your Roku device to your TV and ensure it’s connected to the same Wi-Fi network as your smartphone.
- On your Roku, navigate to Settings > System > Screen Mirroring and enable it.
- For Android, follow the screen mirroring steps described earlier.
- For iOS, use an app like [Mirror for Roku] to cast your screen.
Pro Tip: Roku is an excellent choice for presenting analytics, or social media insights to a team or audience, thanks to its reliable connection and crisp display quality.
Take your viewing experience to the next level!
[Click here to explore the best streaming devices and accessories] to make wireless connections effortless.
Whether for entertainment or professional use, these tools are guaranteed to enhance your productivity and engagement.
Stay tuned for our next section on wired connection methods to discover even more ways to connect your smartphone to your TV!
Wired Connection Methods
While wireless connections are convenient, wired methods remain a reliable choice for connecting your smartphone to your TV.
Wired connections often provide a more stable and lag-free experience, making them ideal for activities like gaming, streaming high-definition content, or presenting professional work.
Below, we’ll explore two effective wired connection methods: HDMI and USB.

HDMI Connection
An HDMI connection is one of the simplest and most reliable ways to connect your smartphone to a TV.
It provides high-quality audio and video transmission, making it perfect for presentations, movie nights, and professional demonstrations.
Using a HDMI Adapter
Most smartphones do not have a direct HDMI port, but you can easily overcome this limitation using an HDMI adapter or cable.
Adapters are affordable and widely available, and they work seamlessly with both Android and iOS devices.
For Android Smartphones
- Check your phone’s compatibility: Ensure your Android device supports MHL (Mobile High-Definition Link) or HDMI Alt Mode.
- Purchase an [HDMI adapter or cable]: Look for an adapter compatible with your device, such as a USB-C to HDMI adapter.
- Connect the adapter: Plug the USB-C end into your phone and the HDMI end into your TV.
- Switch your TV input: Use your remote to switch to the HDMI port where your phone is connected.
- Enjoy your content: Your smartphone screen will now be mirrored on the TV.
Pro Tip: Use this method for streaming movies or sharing professional slideshows on a large screen with your team.
For iPhones
- Use a Lightning to HDMI adapter: Apple’s [Lightning Digital AV Adapter] is a popular choice for iPhones.
- Connect the adapter: Plug the Lightning end into your iPhone and the HDMI end into your TV.
- Switch your TV input: Set your TV to the corresponding HDMI input.
- Start sharing: Your iPhone’s display will now appear on the TV, allowing you to play videos, showcase photos, or stream apps.
Quick Tip: This method is ideal for presenting marketing reports or enjoying personal content without interruptions caused by wireless connectivity issues.
USB Connection
Using a USB connection is another effective way to link your smartphone to your TV.
While it doesn’t provide the same seamless mirroring as HDMI, it allows you to share files or use your phone as a storage device for playback.
Connecting via USB-C to HDMI
For modern smartphones with a USB-C port, you can use a USB-C to HDMI adapter for a straightforward connection:
- Plug the USB-C end into your smartphone and the HDMI end into your TV.
- Switch your TV input to the correct HDMI port.
- Your phone screen will mirror onto the TV, enabling you to watch videos, browse photos, or display presentations.
Pro Tip: This method is especially useful for professionals who need to do presentation to clients or teams using PowerPoint or other visual aids.
Limitations and Considerations
While USB connections are practical, there are some limitations to be aware of:
- File playback only: Some TVs only allow file playback (e.g., videos and photos) from a USB connection, not full screen mirroring.
- Device compatibility: Ensure your TV and smartphone support the USB connection type you’re using. Older TVs may not recognize USB-C devices.
- No charging: Unlike HDMI connections, USB connections don’t charge your smartphone while in use.
Despite these limitations, USB connections remain a cost-effective and simple way to connect your devices.
Ready to transform your smartphone experience?
[Get the best HDMI and USB adapters here] to enjoy seamless connectivity and superior quality on your TV.
Whether for entertainment or professional use, wired connections ensure reliability every time.
Choosing the Right Method for Your Devices
When deciding how to connect your smartphone to your TV, selecting the right method depends on several factors.
Whether you prioritize convenience, quality, or compatibility, this guide will help you make an informed choice.
Below, we delve into key considerations to ensure you select the optimal connection method for your needs.

Compatibility Considerations
Compatibility is one of the first things to check when choosing how to connect your smartphone to a TV.
Not all devices support every connection type, so it’s crucial to confirm that your smartphone, TV, or any intermediary device is compatible with the chosen method.
- Operating System Differences:
- Android devices typically support Miracast, Google Chromecast, or USB-C to HDMI adapters.
- iOS devices rely heavily on AirPlay and Apple’s proprietary Lightning to HDMI adapters.
- TV Model:
- Modern smart TVs often come with built-in screen mirroring capabilities such as AirPlay or Chromecast, but older models might require additional devices like an [HDMI adapter] or streaming stick.
- Check your TV manual to verify supported features.
- Streaming Devices Compatibility:
If you’re using external streaming devices like Roku, Fire Stick, or Chromecast, ensure that they are compatible with your smartphone’s operating system and apps. - Professional Use:
If you’re doing presentation, ensure that the connection method supports high-quality, uninterrupted presentations to maintain professionalism. Wired connections like HDMI are often more stable and reliable in such cases.
Pro Tip: Always have the necessary cables and adapters ready to avoid last-minute compatibility issues.
Quality and Latency Factors
For tasks like gaming, streaming HD videos, or delivering presentations, quality and latency can significantly impact the overall experience.
- Video and Audio Quality:
- HDMI connections provide the best video and audio quality with zero compression, making them ideal for HD movies and gaming.
- Wireless methods like screen mirroring may sometimes result in lower resolution or occasional lag.
- Latency Concerns:
- Wireless connections can introduce latency, especially for fast-paced activities like gaming.
- Wired connections, such as USB-C to HDMI, have near-zero latency, ensuring real-time responsiveness.
- Internet Dependency:
- Methods like AirPlay and Chromecast require a stable Wi-Fi network, while wired connections work independently of the internet.
- Use Case Example:
If you’re presenting during a meeting, prioritize a high-quality wired connection to ensure clarity and professionalism.
Quick Tip: For gaming or other activities requiring precision, opt for a wired connection to avoid lag-induced frustration.
Ease of Use and Convenience
Convenience plays a major role when selecting the best connection method.
While some options are plug-and-play, others might require app installations or additional hardware.
- Setup Simplicity:
- Wireless connections like AirPlay or built-in screen mirroring are usually straightforward if your devices are on the same network.
- Wired connections might require adapters but involve minimal setup beyond connecting cables.
- Portability:
- Adapters and cables are lightweight and portable, making them a good choice for travel or meetings.
- Streaming devices like Chromecast are also compact but require access to a Wi-Fi network.
- Power Source:
- Wireless methods rely on your phone’s battery, which could drain quickly during prolonged use.
- HDMI adapters often allow simultaneous charging, which is a major advantage for extended sessions.
- User Experience:
- For casual users, built-in screen mirroring offers convenience with minimal technical knowledge.
- For professionals, a wired setup ensures reliability, especially for tasks like demonstrating to clients or teams.
Still unsure which connection method is right for you? [Explore our guide to the best adapters and streaming devices here] to find reliable and cost-effective solutions tailored to your needs.
Start enjoying high-quality smartphone-to-TV connectivity today!
Continue reading to discover the best practices for optimizing your setup and troubleshooting connection issues!
Troubleshooting Common Issues
Even with the best setup, you might encounter problems when connecting your smartphone to a TV.
Understanding and addressing these issues quickly can save you time and frustration. Below, we provide detailed solutions to the most common challenges.
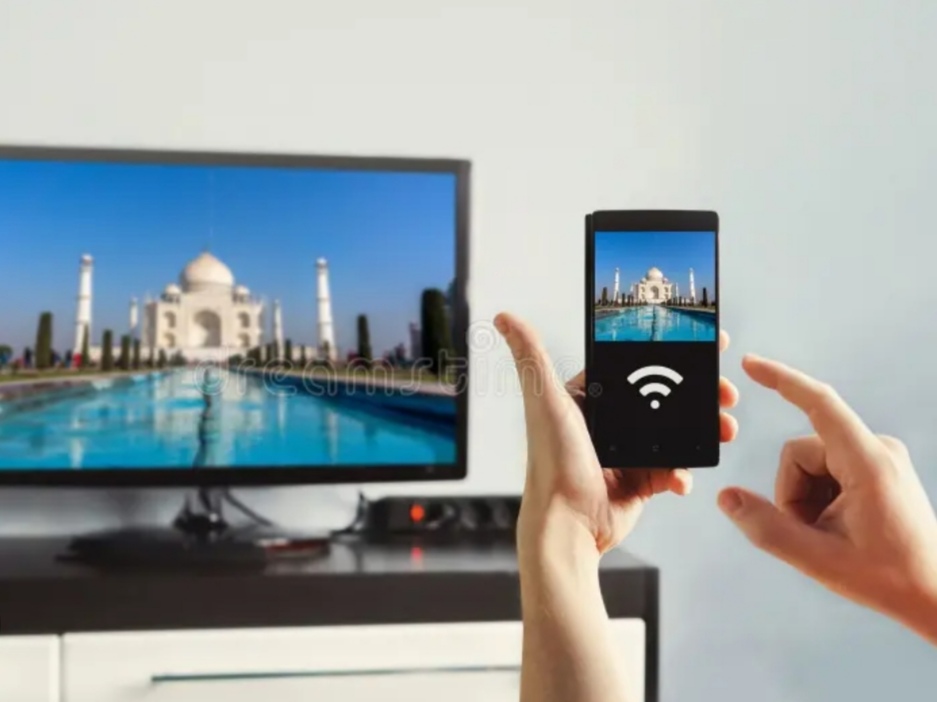
Connection Problems
If your smartphone and TV are not connecting as expected, consider the following troubleshooting steps:
- Verify Compatibility:
- Ensure that your TV supports the connection method you’re using (e.g., HDMI, AirPlay, Miracast).
- Double-check that your smartphone’s software is updated to the latest version.
- Check Network Settings:
- For wireless connections, ensure both devices are connected to the same Wi-Fi network.
- Restart your router and reconnect both devices if the issue persists.
- Inspect Cables and Adapters:
- For wired connections, ensure the cables and adapters are securely connected and not damaged.
- Use high-quality, certified cables like [this reliable HDMI cable] to minimize connection issues.
- Reboot Devices:
- Restarting both the TV and your smartphone can often resolve minor glitches.
- Update Drivers and Firmware:
- For devices like Chromecast or Roku, check for firmware updates that might enhance compatibility or resolve bugs.
Pro Tip: If you’re presenting, always test your setup beforehand to avoid interruptions during important meetings or pitches.
Audio or Video Not Displaying Correctly
When the screen mirroring is working, but the video or audio quality is subpar, consider these fixes:
- Adjust Resolution Settings:
- On your TV, navigate to the settings menu and ensure the resolution matches your smartphone’s output (e.g., 1080p or 4K).
- Switch HDMI Ports:
- If using an HDMI connection, try a different port on your TV. Some ports might support higher refresh rates or better compatibility.
- Check Audio Settings:
- For wireless connections, ensure that audio output is set to the TV rather than the smartphone.
- For wired setups, inspect the adapter to confirm it supports audio passthrough.
- Reduce Interference:
- Place your devices closer together to minimize interference for wireless connections.
- Clear Cache on Streaming Devices:
- Devices like Fire Stick and Roku can accumulate cache, causing glitches. Regularly clearing this can improve performance.
Lag or Latency During Screen Mirroring
Latency issues can disrupt your viewing or gaming experience. Here are some steps to reduce lag:
- Switch to a Wired Connection:
- Wireless connections like Miracast or AirPlay can introduce latency. Using an HDMI adapter ensures near-instant response times.
- Optimize Your Network:
- Limit the number of devices connected to your Wi-Fi network to free up bandwidth.
- Upgrade to a faster internet plan if screen mirroring is consistently laggy.
- Lower Resolution:
- Reducing the screen mirroring resolution (e.g., from 4K to 1080p) can minimize latency.
- Close Background Apps:
- On both your smartphone and streaming device, close unnecessary apps to free up processing power.
- Reposition Your Router:
- Ensure your router is centrally located and free from obstructions to provide the strongest possible signal.
- Use a Dedicated Connection for Presentations:
- When presenting, consider using a direct HDMI connection to avoid lag and ensure a professional experience.
Don’t let connection issues ruin your experience! [Explore our recommended troubleshooting tools and accessories here] to ensure smooth and hassle-free smartphone-to-TV connectivity.
Take control of your viewing experience today—discover reliable solutions that work!
FAQs About Connecting Smartphones to TVs
Below are some frequently asked questions that address common concerns about connecting smartphones to TVs.
These answers aim to provide clarity, troubleshoot issues, and ensure a seamless experience.

Can I Connect My Smartphone to Any TV?
Not all TVs are compatible with every connection method.
- Modern Smart TVs typically support wireless options like screen mirroring or apps such as Chromecast.
- Older TVs may require an HDMI adapter or other compatible cables.
Pro Tip: Always check your TV’s specifications before purchasing accessories. If you’re setting up a presentation, test your connection to avoid surprises.
What Should I Do if My TV Doesn’t Recognize My Smartphone?
This is a common issue, but it’s usually easy to fix:
- Confirm that the correct input source is selected on your TV (e.g., HDMI, Screen Mirroring).
- Check the compatibility of your smartphone and TV. Some devices require third-party adapters or apps.
- Restart both devices and try reconnecting.
If the problem persists, consult the TV or smartphone manual for troubleshooting specific to your device.
Why Is My Screen Mirroring Lagging or Freezing?
Lag or freezing during screen mirroring is often caused by:
- Poor Wi-Fi connectivity.
- Multiple devices overloading the network.
- High-resolution settings that exceed your network’s capabilities.
To resolve this:
- Reduce the resolution to 1080p for smoother streaming.
- Use a wired connection like HDMI for minimal lag.
- Disconnect other devices from the Wi-Fi network to improve bandwidth.
Can I Play Games or Stream Videos Using Screen Mirroring?
Yes, but performance varies depending on the connection type.
- Wired connections like USB-C to HDMI offer faster response times, making them ideal for gaming.
- Wireless options might introduce latency, which can be noticeable during high-action games or fast-moving scenes.
If you’re streaming videos or presenting, wireless options like Chromecast or AirPlay are usually sufficient.
Which Connection Method Is Best for Presentations?
For professional settings, a reliable connection is essential.
- A wired connection (e.g., HDMI) is recommended for stability and better quality.
- Wireless options are convenient but may lag, depending on the network.
When showcasing critical content, ensure that your setup is tested and optimized beforehand.
Why Is the Sound Coming from My Phone Instead of the TV?
This can happen when the audio output settings are misconfigured.
- For wired connections, ensure the adapter supports audio passthrough.
- On wireless connections, check the TV’s sound settings and select it as the default output device.
- Restart the app or video player after making changes.
What’s the Best Way to Connect an iPhone to a Non-Smart TV?
If your TV isn’t smart, you can still connect an iPhone using:
- A Lightning to HDMI adapter for wired connections.
- A streaming device like Chromecast, which adds wireless screen mirroring capabilities.
Are There Any Privacy Concerns When Screen Mirroring?
Screen mirroring itself is secure, but ensure your Wi-Fi network is password-protected to avoid unauthorized access.
For professional presentations, avoid using public Wi-Fi networks to safeguard sensitive information.
Still have questions? [Explore our expert recommendations for the best screen mirroring tools] and ensure you’re always connected seamlessly.
Take the guesswork out of your setup—start creating amazing viewing experiences today!
Conclusion
Recap of Connection Methods
Connecting your smartphone to your TV can dramatically enhance your viewing and presentation experiences.
Here’s a quick recap of the methods discussed:
- Wired Connections: Reliable and perfect for scenarios where stability is critical, such as gaming or presentation.
- Wireless Options: Convenient for casual streaming, screen mirroring, and app-based connections.
- Adapters and Third-Party Devices: Great for older TVs or when you need extra compatibility.
Each method has its strengths and limitations. Choose the one that aligns with your use case and device compatibility.
Final Tips for Optimal Viewing Experience
To ensure the best possible experience, here are some essential tips:
- Test Your Setup: Always test the connection before important presentations or events. This avoids last-minute surprises.
- Optimize Network Settings: For wireless connections, ensure your Wi-Fi is strong and stable. Disconnect unused devices to improve bandwidth.
- Keep Devices Updated: Regularly update your TV firmware and smartphone operating system to avoid compatibility issues.
- Invest in Quality Accessories: For wired connections, opt for certified cables and adapters to minimize lag and maximize performance.
- Adjust Display Settings: Fine-tune the resolution and screen size for an optimal viewing experience. This is especially helpful for watching movies or delivering professional presentations.
- Consider Privacy: Always use a secure Wi-Fi connection to prevent unauthorized access during screen mirroring or casting.
Unlock seamless connectivity today! Whether you’re streaming your favorite show or doing a presentation, the right setup can make all the difference.
Don’t settle for subpar results—[explore our expert-recommended tools and accessories] to elevate your TV viewing experience now.
Take the first step toward a smarter, more connected world—start exploring today!
You might also like :

