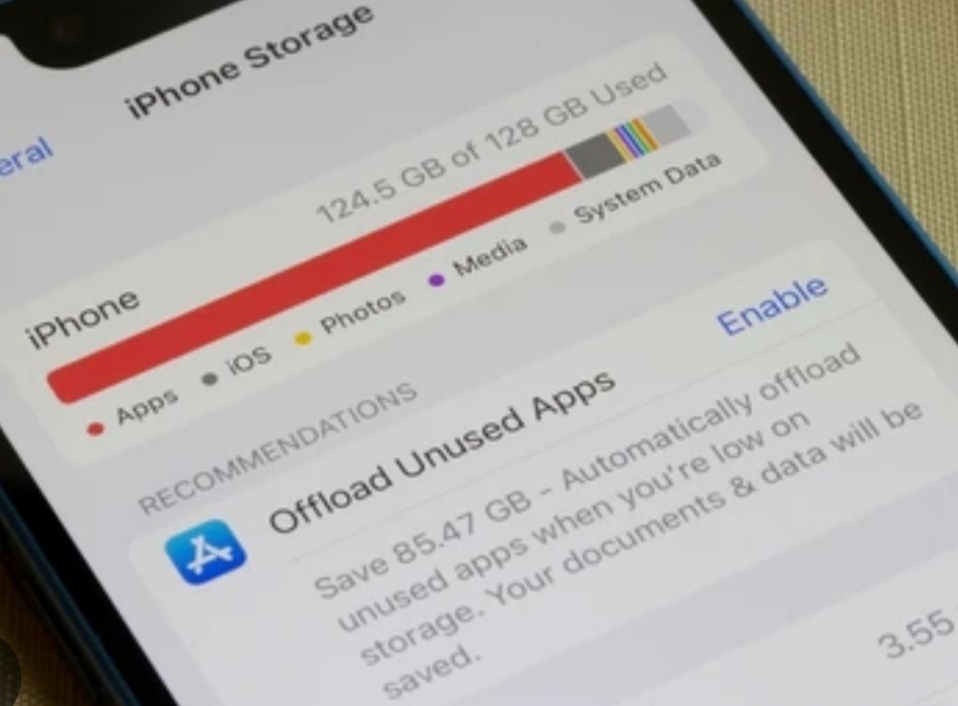How to free up storage on smartphone?
Smartphones have become an essential part of our lives, storing everything from cherished memories in the form of photos and videos to vital documents and apps that keep us productive.
However, as our usage grows, the available storage on our smartphones tends to fill up quickly. This often leads to slower performance, app crashes, and the dreaded “Storage Almost Full” notification.
Have you ever wondered why smartphone storage fills up so fast?
The answer lies in a combination of factors: large media files, endless app downloads, cached data that accumulates over time, and even unused apps that quietly consume precious space.
These issues can significantly impact your device’s performance, making even simple tasks like opening an app or taking a photo frustratingly slow.
This guide will walk you through actionable and easy-to-follow tips on [how to free up storage on your smartphone] without sacrificing important files or data.
Whether you’re an Android user or loyal to iOS, you’ll find practical solutions tailored to your needs. From clearing cached data to utilizing cloud storage services, we’ve covered it all to help you reclaim space and restore your device’s performance.
By the end of this article, you’ll have a comprehensive understanding of how to optimize your smartphone’s storage.
Not only will your phone run faster, but you’ll also have the peace of mind that comes with knowing your data is organized and safely backed up.
Ready to get started?
Let’s dive into the ultimate guide on freeing up smartphone storage. Don’t forget to bookmark this page and [share it with anyone] struggling with the same issue.
Understanding Smartphone Storage

What Causes Storage Issues on Smartphones?
Smartphones have revolutionized the way we manage our digital lives, but one of the most common struggles users face is running out of storage space.
Understanding the key causes of storage issues is the first step in learning [how to free up storage on your smartphone].
Here’s a closer look at the factors that quietly fill up your device:
- Media Files (Photos, Videos, and Audio)
- High-Resolution Photos and Videos: Modern smartphones boast powerful cameras capable of capturing 4K videos and high-resolution photos. While these look amazing, they consume significant storage space.
- Downloaded Media: Apps like WhatsApp, Instagram, and TikTok automatically save images and videos, often creating a backlog of unneeded files.
- Music and Podcasts: Offline downloads from streaming apps like Spotify and Apple Podcasts can quickly occupy several gigabytes of space.
- Applications
- Storage-Intensive Apps: Games, productivity apps, and social media platforms like Facebook and Snapchat often require large installation sizes. Additionally, some apps accumulate temporary files over time.
- Unused or Forgotten Apps: Many people install apps they only use once, leaving them to occupy space unnecessarily.
- Cached Data and Temporary Files
- Cached data is meant to enhance app performance by storing temporary files for quick access. Over time, this builds up, taking up valuable storage. For instance, browsers like Chrome or apps like YouTube cache video thumbnails and web pages, often without the user realizing it.
- System Files and Updates
- Operating System Updates: Updates to Android and iOS systems often require additional space for installation and sometimes retain backup files.
- Pre-installed Apps (Bloatware): Devices often come with pre-installed apps that cannot be uninstalled, eating into your storage from day one.
- Documents and Downloads
- The downloads folder is another culprit where forgotten PDFs, images, or ZIP files accumulate. These seemingly small files can pile up over time, taking up more space than you might expect.
By recognizing these storage culprits, you can make informed decisions and start implementing actionable solutions to free up space.
The Importance of Regular Storage Maintenance
Why is it essential to manage your smartphone’s storage proactively?
A cluttered device doesn’t just affect the available space—it has a cascading effect on the overall performance of your smartphone.
Here are some key benefits of regular storage maintenance:
- Improved Device Performance
- A device with ample free space operates faster. Tasks like opening apps, loading websites, and even typing on the keyboard become smoother when storage isn’t overloaded.
- Avoid System Crashes and Freezing
- When your phone’s storage is nearly full, apps may crash, and the system can become unresponsive. Clearing unnecessary files helps prevent these frustrating occurrences.
- Extended Device Lifespan
- Excessive storage use forces your phone’s hardware to work harder, leading to faster wear and tear. Maintaining free space can extend the life of your device and delay the need for costly replacements.
- Peace of Mind
- Knowing you have enough storage to capture spontaneous moments or install a new app without worry is priceless. It also reduces the stress of receiving constant “Low Storage” warnings.
- Easier Organization of Files
- Regular maintenance ensures that your files are better organized. By deleting duplicates and unnecessary items, you can find what you need quickly without wading through clutter.
Key Takeaway
Proactively managing your storage isn’t just about saving space—it’s about optimizing your phone’s performance and enhancing your overall user experience.
If you’re wondering how to free up storage on smartphone devices effectively, remember that consistent effort can make a significant difference.
Make regular storage maintenance a habit, and your phone will reward you with faster speeds, fewer errors, and more peace of mind.
How to Check Storage Space on Your Smartphone
Knowing how to check your smartphone’s storage is the first step to reclaiming space and improving performance.
Whether you’re an Android or iOS user, this guide will help you quickly locate your storage details and understand what’s taking up space.
By following these steps, you’ll gain insights into your phone’s storage breakdown, making it easier to decide which files or apps to delete.
If you’re wondering how to free up storage on smartphone devices, starting with this process is key to uncovering hidden storage hogs.
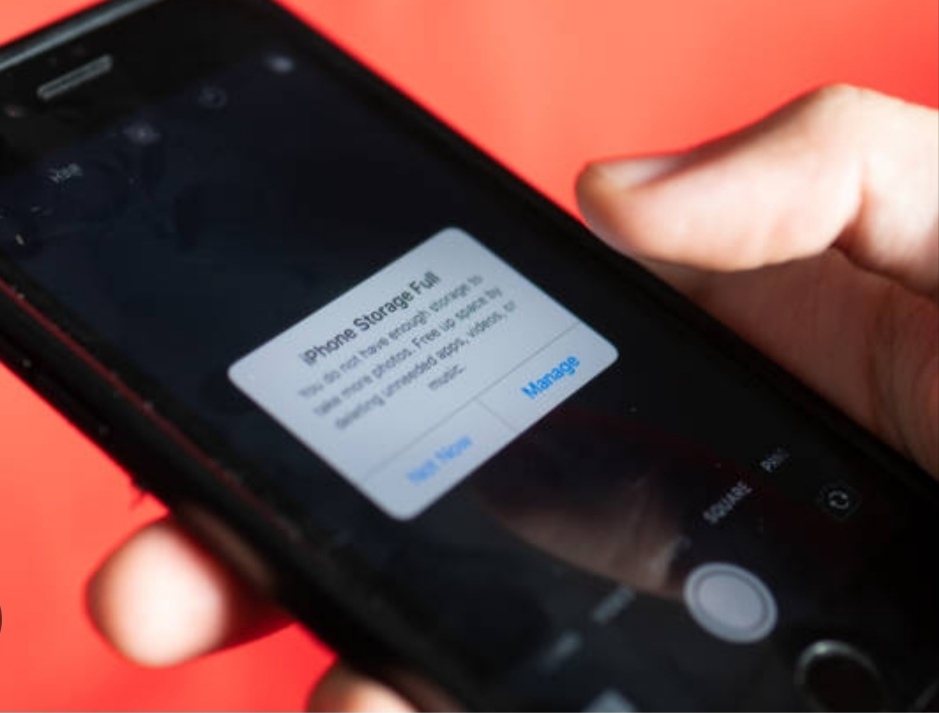
Checking Storage on Android
Android devices offer a straightforward way to view and manage your storage. Here’s a detailed, step-by-step guide to help you check your Android phone’s storage space:
- Open Settings:
- Unlock your phone and tap the Settings app (it usually looks like a gear icon).
- Navigate to Storage Settings:
- Scroll down and tap on Storage or search for “Storage” in the Settings search bar.
- Some Android phones might group this under Device Care or Device Maintenance, depending on the manufacturer (e.g., Samsung, Xiaomi).
- View the Storage Breakdown:
- Once inside the Storage section, you’ll see a detailed breakdown of what’s consuming space on your phone. Common categories include:
- Apps: A list of all installed apps and their sizes.
- Photos and Videos: Media files captured or downloaded on your device.
- Audio: Music, voice recordings, and podcast files.
- Other Files: Miscellaneous files, including downloads and system files.
- Cached Data: Temporary files stored by apps for faster performance.
- Once inside the Storage section, you’ll see a detailed breakdown of what’s consuming space on your phone. Common categories include:
- Tap for More Details:
- Tap any category to dive deeper into what’s using storage within that section. For example, selecting Apps will show you individual apps and how much space they consume.
- Free Up Space Option (Optional):
- Many Android devices offer a built-in “Free Up Space” option. Tap this to remove temporary files or unused items without deleting your important data.
Pro Tip: Use a third-party app like Google Files to automatically clean junk files and identify duplicate photos, large files, and unused apps.
Checking Storage on iOS
For iPhone and iPad users, checking storage is just as simple.
Apple provides a user-friendly interface to view and manage your storage. Here’s how to check storage space on iOS devices:
- Go to Settings:
- Open the Settings app on your iPhone or iPad.
- Access Storage Settings:
- Tap on General and then select iPhone Storage (or iPad Storage for iPads).
- Analyze the Storage Overview:
- At the top, you’ll see a color-coded bar graph displaying your total storage and its usage. Categories include:
- System: iOS files and updates.
- Apps: Installed apps and their associated data.
- Photos: Images and videos stored on your device.
- Messages: iMessage attachments, including photos and videos.
- Other: Cached files and temporary data.
- At the top, you’ll see a color-coded bar graph displaying your total storage and its usage. Categories include:
- View Suggestions to Free Up Space:
- iOS provides personalized recommendations for saving space, such as:
- Offloading unused apps.
- Reviewing large attachments in Messages.
- Uploading photos and videos to iCloud.
- iOS provides personalized recommendations for saving space, such as:
- Detailed App Analysis:
- Scroll down to see a list of all installed apps. Tapping on an app shows you a breakdown of the app size versus its “Documents & Data.” You can choose to delete the app or offload it to save space.
- Manage Media Files via iCloud (Optional):
- If storage is still limited, consider enabling iCloud Photos to upload your images and videos to the cloud. This allows you to free up local storage while keeping your media accessible.
Pro Tip: Regularly delete old iMessage attachments and review your “Recently Deleted” album in Photos, as these still occupy storage until permanently deleted.
Key Takeaways for Both Android and iOS Users
- Regularly checking your smartphone’s storage not only helps you stay organized but also prevents performance issues.
- Both Android and iOS offer tools to view storage usage and take actionable steps to free up space.
- By identifying storage-intensive apps and files, you’ll have a clear path to [how to free up storage on smartphone] devices effectively.
Declutter Your Apps
Smartphone apps are one of the biggest culprits when it comes to filling up storage.
Over time, we install apps that we rarely use, yet they continue to occupy valuable space.
Decluttering your apps is a simple yet highly effective step to solve the problem of [how to free up storage on smartphone].
Below, we’ll walk you through strategies to identify, manage, and optimize app storage.
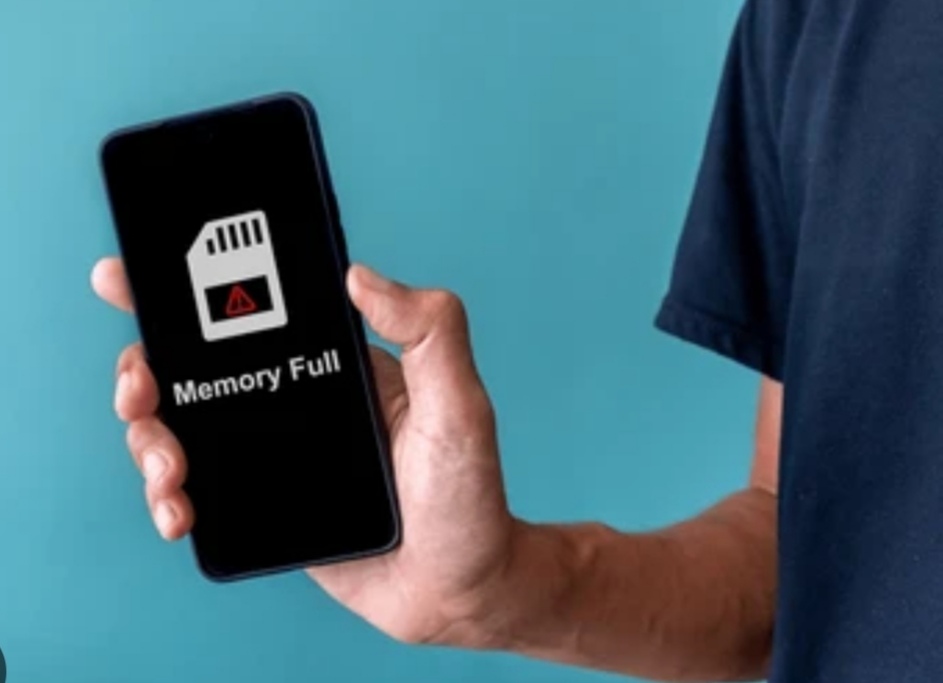
Identify and Uninstall Unused Apps
One of the easiest ways to reclaim space on your phone is to remove apps you no longer use.
Many devices include features that help you quickly identify these “forgotten” apps.
Here’s how you can find and uninstall unused apps:
- Use the “Last Used” Feature:
- On Android:
- Go to Settings > Apps or Applications.
- Sort apps by “Last Used” to view apps you haven’t opened in weeks or months.
- On iOS:
- Navigate to Settings > General > iPhone Storage.
- Review the list of apps along with the “Last Used” date to identify inactive apps.
- On Android:
- Manually Review Apps:
- Scroll through your home screen or app drawer and evaluate each app. Ask yourself if you really need it or if it can be replaced by a single app with more functionality.
- Delete Unnecessary Apps:
- On Android: Long-press the app icon and select Uninstall or go through Settings > Apps > Uninstall.
- On iOS: Long-press the app icon, tap the Remove App option, and confirm by selecting Delete App.
Pro Tip: Before uninstalling, check if an app has data or settings you’d like to back up. Some apps, like WhatsApp, allow you to export chats or media files before deletion.
Offload or Archive Apps
If you’re hesitant to delete certain apps but still need to free up storage, offloading or archiving apps is a great alternative.
- What Does Offloading Mean?
Offloading removes the app itself but retains its data, so you can reinstall it later without losing your information. - How to Offload Apps on iOS:
- Go to Settings > General > iPhone Storage.
- Select the app you want to offload and tap Offload App.
- iOS will automatically remove the app but retain documents and data.
- How to Archive Apps on Android (if supported):
- Android devices with App Archiving functionality can store app data in the cloud, freeing up local storage.
- To archive apps, open Google Files or Device Care and follow the prompts under storage management.
- Use Cloud-Based Alternatives:
- Replace apps that store significant offline data (e.g., Spotify with downloaded music) by opting for cloud-based access whenever possible.
Pro Tip: Regularly offload apps that are only used seasonally (e.g., holiday booking apps) to keep your device running smoothly.
Clear App Cache and Data
Apps accumulate cache and data over time, which can take up a significant chunk of your storage. Clearing these files is an easy way to instantly free up space without deleting the app.
- What Is Cache and Data?
- Cache: Temporary files stored by apps to speed up processes (e.g., loading images).
- Data: User-specific files and settings (e.g., downloaded videos or chat history).
- How to Clear Cache on Android:
- Go to Settings > Apps > Select the App.
- Tap Storage > Clear Cache.
- Repeat this for storage-heavy apps like Instagram, YouTube, and Chrome.
- How to Clear Cache on iOS:
- For iPhones, the cache isn’t cleared directly through Settings. Instead, you’ll need to delete and reinstall the app.
- Alternatively, some apps like Safari allow you to clear browsing data directly in Settings under Safari > Clear History and Website Data.
- When to Clear App Data:
- For apps like WhatsApp or Telegram, clearing all data will reset the app, so back up essential files before proceeding.
- Navigate to Settings > Apps > Storage > Clear Data (on Android).
- Third-Party Tools for Cache Management:
- Use [Google Files] (for Android) or a reliable cleaning app to identify and remove redundant cache and residual files.
Pro Tip: Apps like social media platforms and streaming services often store significant cache. Check these regularly and clear cache to maintain optimal performance.
Key Benefits of Decluttering Your Apps
- Frees Up Space Instantly: By uninstalling unused apps or clearing cache, you can quickly reclaim storage without significant effort.
- Improves Performance: A leaner app collection reduces background activity, making your device faster and more responsive.
- Enhances Organization: Decluttering apps simplifies your home screen, making it easier to find and use the tools you need.
Conclusion
Decluttering your apps is an essential step in solving the problem of [how to free up storage on smartphone].
By uninstalling unused apps, offloading infrequently used ones, and clearing cache or data, you’ll not only save space but also boost your phone’s overall performance.
If you haven’t taken action yet, start with a quick review of your apps and make small changes today.
It’s a simple, effective way to take control of your smartphone storage and enjoy a smoother, hassle-free experience!
Manage Your Photos and Videos
Photos and videos are some of the largest contributors to storage issues on smartphones.
Without regular maintenance, these files can quickly consume all available space, leading to a slower device and a frustrating user experience.
If you’re wondering [how to free up storage on smartphone] without losing your precious memories, follow these detailed strategies to optimize your media storage effectively.
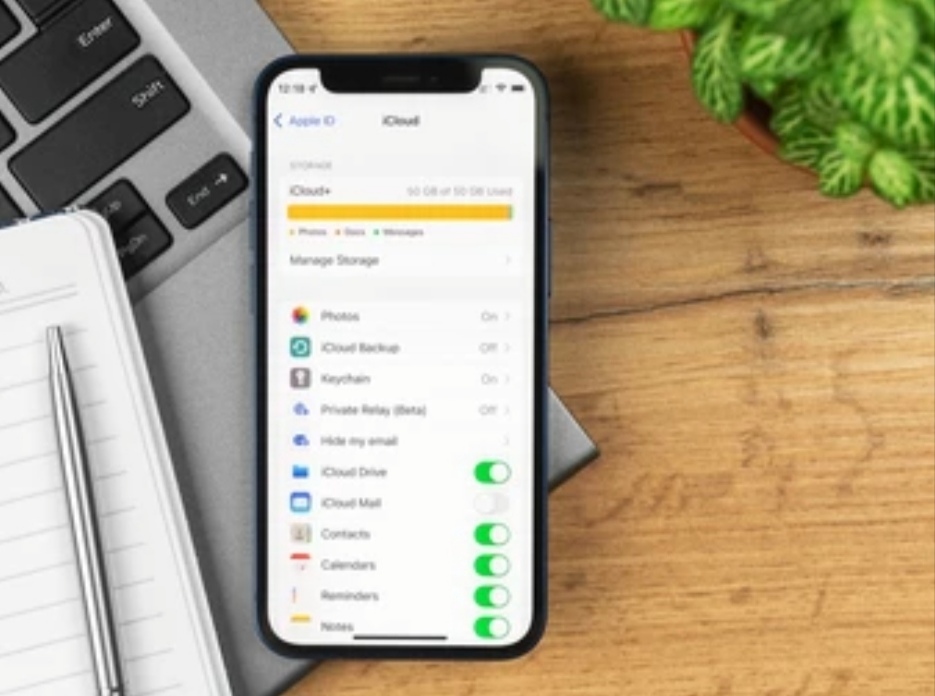
Use Cloud Storage Services
Cloud storage services are a game-changer for managing large photo and video libraries. By storing files online, you can free up significant space while still having access to your media anytime, anywhere.
- Set Up Google Photos (For Android & iOS):
- Step 1: Download and install the [Google Photos app] from your device’s app store.
- Step 2: Open the app, sign in with your Google account, and navigate to Settings > Backup & Sync.
- Step 3: Enable the toggle to back up your photos and videos to the cloud.
- Step 4: Once backed up, select Free Up Space in the app to delete local copies safely.
- Use iCloud for Apple Devices:
- Step 1: Go to Settings > Apple ID > iCloud > Photos.
- Step 2: Enable iCloud Photos to automatically upload your library to the cloud.
- Step 3: Turn on Optimize iPhone Storage to replace original files with compressed versions on your device.
- Explore Third-Party Cloud Services:
- Alternatives like [Dropbox], [OneDrive], or [Amazon Photos] offer reliable backup solutions for media.
- Many provide free storage options, with affordable upgrades for larger needs.
Pro Tip: Schedule backups during Wi-Fi connectivity to avoid mobile data charges.
Compress or Optimize Media
Storing media in its original high-resolution format isn’t always necessary, especially if you primarily view files on smaller screens. Compressing photos and videos can significantly reduce their size without noticeable quality loss.
- Use Dedicated Compression Apps:
- Photo Compress (Android) or Compress Photos & Pictures (iOS): These apps reduce file size while maintaining acceptable quality.
- Adjust the compression level to balance quality and space-saving.
- Optimize Using Built-In Tools:
- On iOS, enable Optimize iPhone Storage under Settings > Photos.
- On Android, use the built-in Storage Manager to compress media directly.
- Export and Compress Videos:
- For large video files, apps like [Video Compressor] or [HandBrake] can significantly reduce file size.
- You can also upload videos to cloud services, which often compress them automatically.
Pro Tip: Before compressing, keep an original backup of any file you might want to print or edit later.
Delete Redundant Media Files
Redundant media files like duplicates, accidental screenshots, or blurry images can clutter your storage unnecessarily. Regular cleanup can help you recover substantial space.
- Identify Duplicates:
- Use apps like [Duplicate Photos Fixer] or [Remo Duplicate Photos Remover] to quickly detect and delete duplicates.
- On Android, Google Photos often identifies similar images automatically.
- Delete Screenshots and Junk Photos:
- Check your Screenshots folder for irrelevant images and delete them.
- Remove accidental shots or images you saved temporarily but no longer need.
- Leverage Built-In Search Filters:
- In Google Photos or iOS Photos, use search filters like “blurry photos” or “large videos” to find unnecessary files.
Pro Tip: Set a reminder to clean your media library monthly to prevent unnecessary buildup.
Transfer Files to External Storage
For users who prefer to keep original files offline, transferring them to external storage is a smart solution.
- Use an External Drive:
- Devices like [SanDisk Ultra Dual Drive] (for Android) or [SanDisk iXpand Flash Drive] (for iOS) can connect directly to your phone for quick file transfers.
- Transfer photos, videos, and other large files to free up internal space.
- Move Files to Your Computer:
- Connect your phone to a computer using a USB cable.
- Access your device storage and copy large files to your computer’s hard drive.
- Delete the transferred files from your phone once the transfer is complete.
- Use a Memory Card (For Android Devices):
- If your device supports microSD cards, move media to the card using your phone’s file manager.
- Ensure the card is formatted correctly for your device.
Pro Tip: Label and organize folders when transferring files to external drives to make retrieval easier later.
The Benefits of Managing Photos and Videos Properly
- Reclaim Gigabytes of Storage: These methods can recover significant space, especially if you have years of accumulated media.
- Keep Your Memories Safe: Backing up to cloud storage ensures you never lose valuable memories due to accidental deletion or hardware failure.
- Boost Performance: Freeing up storage can make your smartphone faster and more responsive.
Managing your photos and videos is a crucial step in tackling [how to free up storage on smartphone].
By leveraging cloud storage, compressing media, removing duplicates, and using external drives, you can optimize your storage without losing access to cherished memories.
Take Action Now: Start with one step today—whether it’s setting up a cloud backup or deleting duplicates. You’ll be amazed at how much smoother your device runs when unnecessary clutter is gone.
Remember, small changes can make a big impact. Don’t let storage issues hold you back—reclaim your smartphone’s full potential!
Clear Cached and Temporary Data
Temporary files, often referred to as cached data, are essential for smooth smartphone performance, but they can also take up significant storage over time.
If you’re searching for ways to [free up storage on your smartphone], clearing cache and temporary files is one of the quickest and most effective solutions.
This guide will walk you through everything you need to know about managing cached data to reclaim valuable storage space.
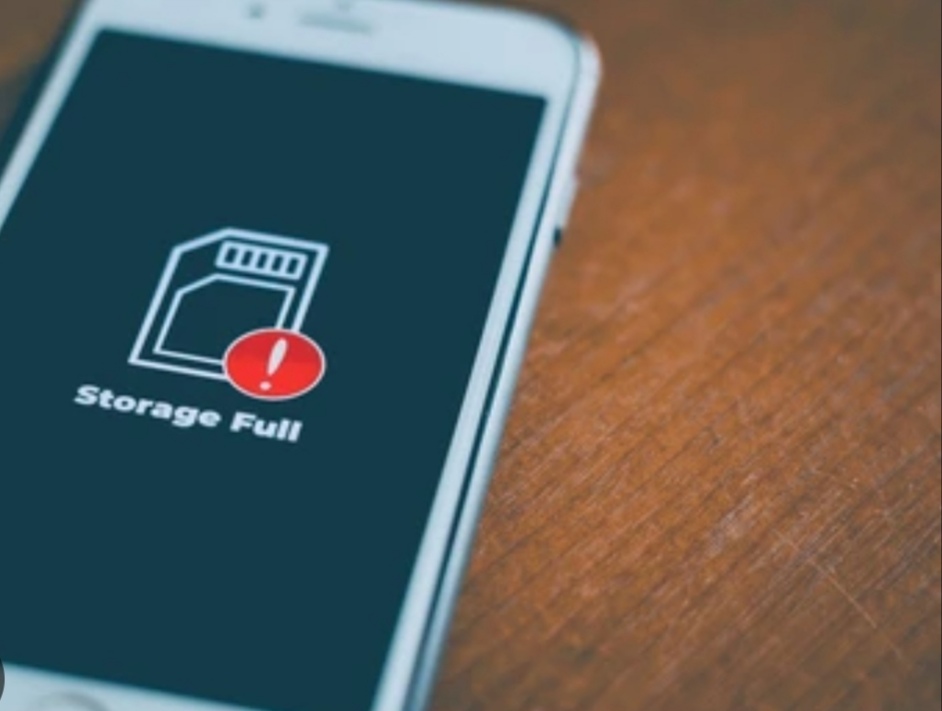
What Is Cached Data, and Why Clear It?
Cached data is temporary information stored by apps and websites to help them load faster. For example:
- Apps like Instagram or Facebook store image thumbnails and user data as cache to enhance performance.
- Browsers save parts of websites you visit, such as images or scripts, so pages load faster on subsequent visits.
Why Clear It?
- Reclaim Storage Space: Over time, cached data can accumulate to several gigabytes, hogging precious space.
- Fix App Issues: Clearing cache can resolve bugs, glitches, or slowdowns in apps.
- Maintain Privacy: Deleting cached browser data can protect your browsing history and personal information.
While cache improves performance, it’s safe to clear it periodically since apps will recreate it when needed.
Steps to Clear Cache on Android
Android devices allow you to clear cached data either for individual apps or across the entire system. Here’s how:
- Clear Cache for Individual Apps:
- Open Settings and go to Apps or App Management.
- Select an app (e.g., Instagram, WhatsApp).
- Tap Storage & Cache and then select Clear Cache.
- Repeat this for apps consuming significant space.
- Clear System-Wide Cache:
- On older Android versions:
- Boot into Recovery Mode by pressing and holding the Power + Volume Down buttons.
- Use the volume keys to navigate to Wipe Cache Partition and confirm with the power button.
- On newer Android versions, this option is unavailable. Focus on clearing cache for individual apps instead.
- On older Android versions:
- Use Storage Management Tools:
- Many Android devices include built-in storage managers under Settings > Storage.
- Tap Free Up Space or a similar option to clear cached data automatically.
How to Clear Cache on iOS
While iOS doesn’t offer a single-button solution to clear all cached data, there are specific steps to remove cache from browsers and apps.
- Clear Safari Cache:
- Go to Settings > Safari.
- Scroll down and tap Clear History and Website Data.
- Confirm your selection.
- This removes browsing history, cookies, and cached files from Safari.
- Clear App Cache:
- Unlike Android, iOS doesn’t let you clear cache directly for individual apps. Instead, you need to offload or reinstall apps:
- Go to Settings > General > iPhone Storage.
- Select an app and tap Offload App to free up storage without losing app data.
- Alternatively, delete and reinstall the app to clear all cached data.
- Unlike Android, iOS doesn’t let you clear cache directly for individual apps. Instead, you need to offload or reinstall apps:
- Use Third-Party Tools:
- Tools like [PhoneClean] or [iMyFone Umate Pro] can help clear cached data efficiently.
- These apps specialize in removing junk files and temporary data, freeing up significant storage.
Pro Tip: Regularly monitor your iPhone’s storage under Settings > General > iPhone Storage to identify apps with excessive cache usage.
Benefits of Clearing Cache
- Immediate Storage Gains: Removing cached files can free up several gigabytes instantly.
- Improved App Performance: Clearing corrupted cache can resolve lags and crashes in apps.
- Enhanced Privacy: Clearing browser cache protects your sensitive information.
Clearing cached and temporary data is a simple yet effective way to tackle [how to free up storage on smartphone].
Whether you’re using Android or iOS, the steps outlined above will help you reclaim valuable space, improve performance, and keep your device running smoothly.
Take Action Today: Start by identifying apps with high cache usage and clear their cache to see an immediate difference. Regular maintenance is the key to a clutter-free smartphone experience.
Tidy Up Downloads and Documents
Keeping your downloads and documents organized is a crucial step when tackling [how to free up storage on smartphone].
Many of us forget about the files accumulating in the Downloads folder or leave important documents scattered, resulting in unnecessary clutter.
Follow these actionable tips to declutter and organize your digital files efficiently.
Regularly Review Downloads Folder
Why It’s Important
The Downloads folder is often a catch-all for files we download—images, PDFs, videos, or apps.
These files can quickly pile up, eating away at your smartphone’s storage without you even noticing. Regular maintenance ensures that you only keep what’s essential.
Steps for Android Users:
- Open your file manager app (commonly labeled Files, My Files, or File Manager).
- Navigate to the Downloads folder.
- Sort files by size or date to identify unnecessary items.
- Delete outdated or unneeded files by selecting them and tapping the Delete button.
Steps for iOS Users:
- Open the Files app and tap on Downloads.
- Review the downloaded items, especially large files like videos or unused documents.
- Swipe left on a file and tap Delete, or select multiple files to clear them in one go.
Pro Tip: Set a reminder to check your Downloads folder weekly or monthly. Deleting files regularly prevents storage buildup and helps you stay organized.
Organize and Store Important Documents
Why Move Documents to the Cloud?
Documents like invoices, receipts, or personal notes don’t need to take up space on your device. Storing them in the cloud not only saves storage but also provides easy access from multiple devices.
Recommended Cloud Storage Options:
- Google Drive: Offers 15GB of free storage and allows seamless syncing across devices.
- iCloud: Perfect for iOS users, with 5GB free and integration into the Apple ecosystem.
- Dropbox: Ideal for those looking for a straightforward, cross-platform solution.
Steps to Move Documents to the Cloud:
- Select the files you want to upload.
- On Android: Use the file manager app to select files and tap Share > Google Drive.
- On iOS: Open the Files app, tap and hold the file, then select Move > iCloud Drive.
- Organize files into folders within your cloud storage app for easy retrieval.
- Once uploaded, consider deleting the original files from your device to free up space.
Pro Tip: If you have sensitive files, ensure you enable encryption or password protection on your cloud storage account for added security.
Additional Tips for Managing Downloads and Documents
- Set Automatic Clean-Up:
Some smartphones offer tools that automatically clear downloaded files after a certain period. Check your device settings or use third-party apps like [CCleaner] or [Files by Google]. - Compress Large Documents:
Use apps like WinZip or RAR to compress large files before storing them. This reduces their size while keeping the content intact. - Use Tags and Folders for Better Organization:
- Label your files with meaningful names or tags. For instance, “Invoice_July2024” is easier to locate than “IMG2024_0719”.
- Create folders like Work, Personal, or Receipts to keep similar files together.
- Back Up Regularly:
Even if your files are organized, a backup on an external drive or cloud storage ensures you don’t lose important documents in case of device failure.
Tackling the Downloads folder and organizing documents are often overlooked steps in learning [how to free up storage on smartphone], yet they yield significant results.
By regularly reviewing your Downloads folder and migrating important files to the cloud, you can maintain a clean and efficient smartphone environment.
Start Now: Take 10 minutes today to declutter your downloads and experience a smoother, faster phone tomorrow.
Optimize Storage Settings
Modern smartphones are equipped with smart storage features and automation tools that help optimize and manage space effectively.
Learning how to use these settings can make a huge difference in addressing [how to free up storage on smartphone] issues.
Follow these detailed guides to unlock your phone’s full potential and keep your storage clutter-free.
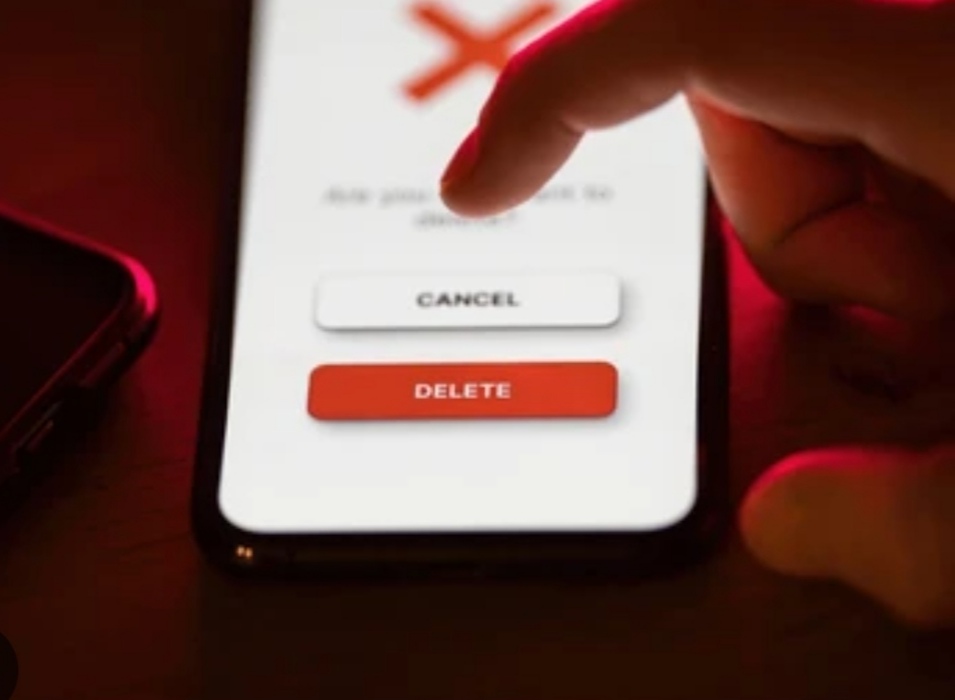
Enable Smart Storage Features
What Are Smart Storage Features?
Smart storage features are built-in tools designed to manage your storage automatically.
They can delete old or unnecessary files, optimize photos and videos, and clear cache.
These settings are simple to activate and can save you significant time and effort.
For Android Users:
Many Android devices come with a “Free Up Space” option that removes temporary files, duplicates, and rarely used items. Here’s how to activate it:
- Open Settings > Storage.
- Tap Free Up Space or Manage Storage (depending on your device).
- Select the files or categories to clean, or let the system suggest unnecessary items.
- Confirm to free up storage.
For iOS Users:
iPhones offer the “Optimize Photos” feature to reduce the storage size of photos and videos by keeping high-resolution versions in iCloud. Steps to enable:
- Go to Settings > Photos.
- Toggle on Optimize iPhone Storage.
- Ensure you have sufficient iCloud storage for this feature to work seamlessly.
Pro Tip: Combine smart storage with cloud solutions like [Google One] or [iCloud+], which offer additional tools for managing backups and storage space.
Automate Backups for Peace of Mind
Why Automate Backups?
Scheduling backups ensures your files, photos, and videos are always safe while freeing up space on your phone.
Automated backups also prevent the hassle of manually transferring files and reduce the risk of data loss.
How to Set Up Automatic Backups on Android:
- Open the Google Photos app and tap the profile icon in the top-right corner.
- Select Photos Settings > Backup & Sync.
- Toggle Backup & Sync on, and choose the quality setting (high-quality backup is free with Google Photos).
- Repeat this process for other files using Google Drive.
How to Automate Backups on iOS:
- Go to Settings > [Your Name] > iCloud > iCloud Backup.
- Toggle on iCloud Backup, and tap Back Up Now for an immediate backup.
- Enable Optimize Photos to keep high-resolution photos in iCloud while saving device storage.
Pro Tip: Use third-party apps like [Dropbox], [OneDrive], or [Amazon Photos] for additional backup options, especially if you’re running out of space on Google Drive or iCloud.
Additional Tips for Optimizing Storage Settings
- Enable Auto-Delete for Old Messages:
Both Android and iOS offer options to automatically delete old text messages, freeing up storage.- On Android: Go to Messages > Settings > Storage > Enable auto-delete for messages older than 30 days.
- On iOS: Open Settings > Messages > Set Message History to 30 days.
- Monitor App Data Usage:
Use built-in tools to track apps consuming excessive storage.- On Android: Go to Settings > Apps > Select the app > Check Storage Usage.
- On iOS: Open Settings > General > iPhone Storage to review app storage data.
- Leverage AI-Based Storage Tools:
Apps like Files by Google use AI to suggest files you no longer need, such as memes, duplicated photos, or unused apps. - Set Cloud Sync for Videos:
Videos take up substantial space. Configure your phone to sync and store them in the cloud, freeing up local storage.
By enabling smart storage features and setting up automated backups, you can maintain a clutter-free smartphone without constantly worrying about storage limits.
Optimizing these settings not only simplifies file management but also enhances your device’s performance.
Ready to transform your smartphone into a space-efficient powerhouse? Take action today and start exploring these tools to reclaim your storage space!
Leverage External Storage Solutions
When your smartphone’s internal storage is nearly full, external storage solutions can be lifesavers.
These tools not only help you expand your device’s storage but also provide flexibility for backing up important files.
Whether you use physical storage devices or cloud-based options, leveraging external storage can address the common issue of [how to free up storage on smartphone].
Here are the best external storage solutions to consider.

Use SD Cards for Android Devices
Why Use SD Cards?
SD cards are one of the most affordable and practical ways to expand storage on Android devices.
They can store photos, videos, apps, and other data, freeing up your internal storage for more critical functions.
How to Check SD Card Compatibility
Before purchasing an SD card, check your device’s compatibility:
- Open Settings > Storage > Look for “SD Card Slot Available.”
- Refer to your device manual or manufacturer’s website for maximum supported capacity (e.g., 64GB, 128GB, or 1TB).
Steps to Format and Use SD Cards
To optimize performance, format your SD card before use:
- Insert the SD card into the device’s slot.
- Go to Settings > Storage.
- Select the SD card and choose Format as Internal Storage or Portable Storage, depending on your preference.
Pro Tip: If you format the SD card as internal storage, it can store apps and system data. However, this makes it incompatible with other devices unless reformatted.
Try USB OTG Drives
What Are USB OTG Drives?
USB OTG (On-The-Go) drives are portable storage devices that connect directly to your smartphone via a USB-C, micro-USB, or Lightning port. These drives allow you to transfer files quickly, making them an excellent choice for freeing up storage on your smartphone without relying on internet connectivity.
Benefits of USB OTG Drives:
- No need for a wireless connection.
- Works as a plug-and-play solution.
- Supports large file transfers, such as movies or high-resolution images.
How to Use USB OTG Drives:
- Check if your phone supports USB OTG by visiting Settings > System > About Phone > Search for “OTG Support.”
- Purchase a compatible USB OTG drive (e.g., [SanDisk Ultra Dual Drive], [Samsung DUO Plus]).
- Plug the drive into your phone’s port.
- Open the File Manager App to move or copy files.
Pro Tip: Use a USB OTG drive as temporary storage during travel or for quickly sharing files between devices.
Cloud-Based External Storage Options
Why Go for Cloud Storage?
Cloud storage solutions offer seamless access to your files from anywhere.
They’re ideal for storing photos, videos, and documents, ensuring you always have a backup without worrying about physical devices.
Top Cloud Storage Solutions:
- Google Drive: Offers 15GB free storage and integrates with Android for easy file management.
- iCloud: Perfect for iOS users, offering 5GB free storage with affordable upgrades.
- pCloud: A secure option with lifetime plans for hybrid local and cloud storage.
- iDrive: Excellent for multi-device backups, supporting smartphones, PCs, and tablets.
How to Use Cloud Storage Effectively:
- Sync Photos and Videos: Most cloud services have automatic photo backup options. For example:
- On Android: Enable Google Photos backup.
- On iOS: Turn on iCloud Photos under Settings > Photos.
- Organize Files by Folders: Use descriptive folder names to make retrieving files faster.
- Schedule Regular Backups: Set weekly or monthly backups to avoid losing important data.
Pro Tip: Combine cloud storage with local SD cards or USB OTG drives for a hybrid solution that gives you the best of both worlds.
Additional Tips for External Storage Management
- Encrypt External Storage: Protect sensitive data by encrypting your SD card or USB OTG drive. On Android, this can be done via Settings > Security > Encrypt SD Card.
- Keep Cloud Storage Clean: Delete outdated backups and unnecessary files to maximize your cloud storage space.
- Choose High-Capacity Storage Solutions: For frequent travelers or photographers, investing in a 1TB SD card or premium cloud storage plan ensures you never run out of space.
External storage solutions provide a versatile way to free up storage on your smartphone while keeping your data secure and accessible.
Whether you prefer the convenience of SD cards, the portability of USB OTG drives, or the reliability of cloud storage, there’s a solution for everyone.
Don’t let storage woes slow you down! Explore these options today to reclaim your device’s performance and enjoy uninterrupted usage. [Get started now!]
Advanced Tips to Free Up Storage
When basic methods to clear storage on your smartphone don’t yield sufficient results, advanced techniques can make all the difference.
These strategies not only help maximize your device’s capacity but also ensure long-term performance and reliability.
Here are some advanced tips to effectively address [how to free up storage on smartphone].
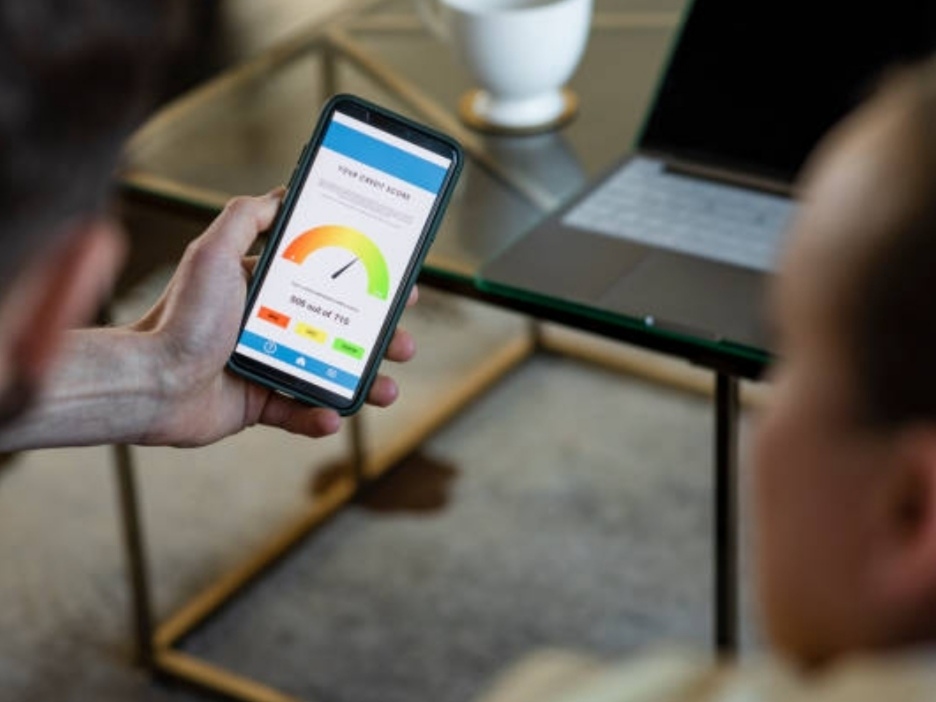
Reset Your Device (As a Last Resort)
Why Resetting Can Help
A factory reset wipes your smartphone clean, removing all apps, cached data, and unnecessary files that have accumulated over time.
This method is highly effective but should be used only when all other options have been exhausted.
How to Safely Perform a Factory Reset
- Backup Your Data: Use [Google Drive], iCloud, or another backup service to ensure all your important files, photos, and contacts are secure.
- Check Account Syncs: Verify that your accounts (e.g., Gmail, Outlook) are synced to avoid losing contacts or calendars.
- Perform the Reset:
- On Android: Navigate to Settings > System > Reset Options > Erase All Data (Factory Reset).
- On iOS: Go to Settings > General > Reset > Erase All Content and Settings.
Pro Tip: After resetting, reinstall only essential apps to avoid unnecessary storage consumption.
When to Avoid This Method
- If a simple app cleanup or cache clearing can solve your storage issues.
- If you don’t have a reliable backup of important data.
Manage App Permissions
How Permissions Impact Storage
Many apps request access to your photos, videos, and other files, leading to unnecessary data accumulation.
By managing these permissions, you can control which apps use your storage and ensure only critical files are saved.
Steps to Restrict Unnecessary Permissions
- Open Settings > Privacy > App Permissions (or similar, depending on your OS).
- Review permissions for photos, media, and files.
- Revoke access for apps that don’t require file access to function.
Benefits of Managing Permissions:
- Reduces unwanted storage consumption.
- Prevents apps from automatically downloading media.
Pro Tip: Periodically check and update app permissions to stay in control of your smartphone’s storage.
Keep Your Device Updated
Why Updates Matter
Software updates often include performance optimizations, bug fixes, and features designed to improve storage efficiency.
Staying updated ensures your smartphone can handle files and apps more effectively.
How to Enable Automatic Updates
- On Android:
- Open Settings > System > Software Update.
- Turn on Auto-Update Over Wi-Fi to download updates automatically.
- On iOS:
- Go to Settings > General > Software Update.
- Enable Automatic Updates.
Storage-Optimizing Features in Updates
- Enhanced cache clearing algorithms.
- Improved file compression for photos and videos.
- Better management of app data.
Pro Tip: Always ensure at least 20% free storage before updating your smartphone to prevent update failures.
Additional Advanced Tips
- Regularly Clear System Cache: While most modern smartphones manage this automatically, manually clearing the cache can free up extra space.
- Use Lite Versions of Apps: Many popular apps like Facebook and Instagram offer “lite” versions, which consume less storage.
- Compress Photos and Videos: Tools like [Google Photos] can help compress high-resolution media files without sacrificing quality.
- Explore Third-Party Cleaners: Apps like [CCleaner] or [SD Maid] provide advanced cleaning features, including duplicate file detection.
When it comes to freeing up storage on your smartphone, advanced techniques can significantly improve your device’s performance and longevity.
By carefully managing app permissions, keeping your software updated, and resetting your device only as a last resort, you can ensure optimal storage usage.
Don’t let storage limitations slow you down—take action today and enjoy a smoother smartphone experience! [Start optimizing now!]
Tools and Apps for Storage Management
Smartphones are equipped with powerful tools, but managing storage effectively often requires the help of dedicated apps.
From cleaning unnecessary files to analyzing how space is utilized, the right tools can make a big difference when tackling the challenge of [how to free up storage on smartphone].
Below, we explore some of the best apps and tools for efficient storage management.
Recommended Apps for Cleaning Storage
These cleaning apps are specifically designed to identify and remove unnecessary files, optimize storage, and enhance device performance.
1. Files by Google
A lightweight app that not only helps with file management but also offers a powerful cleaning tool.
- Key Features:
- Automatically detects and suggests junk files, duplicate photos, and unused apps for removal.
- Offers a simple and intuitive interface for managing large files.
- Best For: Users looking for a clutter-free and reliable cleaning solution.
- Bonus Tip: Use its “Share Offline” feature to transfer files and free up space without the need for the internet.
2. CCleaner
Originally a popular tool for PCs, CCleaner is also available for Android devices.
- Key Features:
- Cleans cache, obsolete APK files, and browsing history.
- Analyzes installed apps and suggests unused ones for removal.
- Best For: Advanced users who need more detailed insights into storage usage.
3. Clean Master
A comprehensive cleaning app with additional features for privacy and performance optimization.
- Key Features:
- Removes junk files, residual data, and temporary files.
- Includes a one-tap “Boost” feature for quick cleanup.
- Best For: Those who prefer all-in-one tools for storage and device maintenance.
4. [Droid Optimizer]
Designed specifically for Android, this app focuses on cleaning storage and optimizing system performance.
- Key Features:
- Junk file removal.
- App management tools to identify large and inactive applications.
- Best For: Users who want a user-friendly interface with straightforward cleanup options.
Pro Tip: Schedule periodic cleanups in these apps to ensure your smartphone remains clutter-free.
Storage Analyzer Tools
If you want a deeper understanding of how storage is being used, storage analyzer tools are essential. These apps provide detailed insights, allowing you to identify and address the root causes of storage issues.
1. DiskUsage (Android)
- Overview: Visualizes your storage usage through intuitive diagrams, making it easy to spot space hogs.
- Best Use: Great for identifying large files and folders taking up significant space.
2. iMazing Mini (iOS)
- Overview: A free tool for macOS and Windows that offers advanced storage analysis for iPhones and iPads.
- Best Use: Ideal for users who frequently connect their device to a computer.
3. Storage Analyzer & Disk Usage
- Features: Provides a breakdown of storage usage by file types, such as videos, music, and documents.
- Pro Tip: Use its integrated file manager to delete or move large files immediately.
4. SpaceSniffer (Windows)
- Overview: Not a mobile app but a helpful PC tool for managing smartphone storage when connected.
- Best Use: Use it to explore your smartphone’s storage via a connected PC and delete unnecessary files safely.
How to Maximize Results from These Tools
- Combine Cleaning Apps with Analyzers: Start with storage analyzers to identify problem areas, then use cleaning apps to remove unnecessary data.
- Automate Processes: Many apps offer scheduling features—set them to run regular cleanups to avoid manual intervention.
- Be Selective: Avoid apps with overly aggressive cleaning processes that might delete important files. Always review suggested deletions before proceeding.
By leveraging advanced cleaning and analyzing tools, you can transform your smartphone’s storage management process.
Tools like [Files by Google], CCleaner, and DiskUsage not only clean up space but also provide insights that help you prevent future clutter.
Take control of your smartphone today! Download the right tools and enjoy a device that runs faster and more efficiently. [Click here to explore these apps!]
FAQs About Freeing Up Smartphone Storage
Here’s a list of frequently asked questions to help you better understand how to free up storage on your smartphone and maintain a clutter-free device.

1. How do I know what is taking up the most storage on my smartphone?
Most smartphones have a built-in storage manager that allows you to see a breakdown of space usage. Navigate to your device’s settings and look for “Storage” or “Device Maintenance.” Here, you can see which categories—apps, photos, videos, cache, or system files—consume the most space.
For more detailed analysis, you can use third-party apps like DiskUsage or Storage Analyzer & Disk Usage. These tools visualize storage usage and make it easier to identify space hogs.
2. Can I delete pre-installed apps to free up storage?
Pre-installed apps (also called bloatware) often cannot be uninstalled without rooting your device. However, you can disable them to prevent these apps from taking up storage for updates or cache files.
Steps to disable apps:
- Go to Settings > Apps.
- Select the app you wish to disable.
- Tap Disable.
Pro Tip: Use third-party tools like [Files by Google] to clean up residual files left by pre-installed apps.
3. Does clearing the cache free up significant storage?
Yes! Clearing the cache can free up considerable space, especially if you use apps like browsers, social media, or streaming platforms.
These apps store temporary files (like images and data) to load faster.
Here’s how to clear cache:
- Android:
- Go to Settings > Apps.
- Select the app and tap Storage.
- Tap Clear Cache.
- iOS:
Offload the app through Settings > General > iPhone Storage, which deletes cache while preserving app data.
Keep in mind that clearing the cache may temporarily slow down the app since it has to re-download files.
4. What are the best cloud storage options for smartphones?
Here are some popular cloud storage services:
- Google Drive: 15GB of free storage, integrates seamlessly with Android.
- iCloud: 5GB of free storage, perfect for iOS users.
- OneDrive: 5GB of free storage, great for Microsoft users.
- Dropbox: Free tier includes 2GB, but excellent for sharing files.
- pCloud: Offers hybrid cloud storage with lifetime plans for long-term savings.
Cloud storage allows you to back up files and free up space on your smartphone without permanently deleting data.
5. How do I move files to an SD card?
For Android devices with expandable storage, SD cards are an excellent way to free up internal space.
Steps to move files to an SD card:
- Insert the SD card and format it if required.
- Open the File Manager app.
- Select the files or folders you want to move.
- Tap Move and select the SD card as the destination.
Not all apps support moving their data to an SD card. To maximize usage, store media files such as photos, videos, and music on the SD card.
6. Should I reset my phone to free up storage?
Resetting your smartphone should be considered a last resort if other methods fail. A reset wipes all data, including unnecessary files, app junk, and other system clutter.
Steps to reset your phone:
- Android:
- Go to Settings > System > Reset Options.
- Select Erase All Data (Factory Reset).
- iOS:
- Go to Settings > General > Reset.
- Tap Erase All Content and Settings.
Before resetting, back up all important data to avoid losing files, contacts, and photos.
7. How often should I clean up my smartphone storage?
Perform a routine cleanup every 1-2 months to keep your device running smoothly.
Use tools like Files by Google or CCleaner to automate this process.
Regular maintenance helps prevent storage from becoming critically low and ensures optimal performance.
8. What’s the best way to manage apps that take up too much space?
To manage apps effectively:
- Uninstall or offload unused apps through your device settings.
- Check for lightweight versions of apps, such as Facebook Lite or Spotify Lite, which consume less storage.
- Use app data backup tools to store app data on the cloud instead of your phone.
9. Can I free up storage without deleting anything?
Yes, here are some strategies:
- Use cloud storage services to offload files and media.
- Transfer files to an SD card or USB OTG drive.
- Enable Smart Storage or Optimize Photos to reduce photo and video file sizes without losing quality.
- Clear temporary files and cache through apps like Files by Google.
These steps help reclaim space without permanently deleting your important data.
10. Why is my phone’s storage full even after deleting files?
This issue usually occurs due to:
- Cache files accumulating over time.
- Hidden files or residual data from uninstalled apps.
- System updates taking up more space than expected.
To fix this:
- Use a storage analyzer app to locate hidden or unused files.
- Clear cache and temporary files.
- Check if duplicate files are consuming storage.
Take Action Now!
A clutter-free smartphone isn’t just about storage—it’s about efficiency and performance.
Use the tips and tools above to master [how to free up storage on smartphone] and keep your device in top shape! [Click here to discover the best tools to make storage management effortless.]
Conclusion : Free Up Storage on Your Smartphone
In today’s digital world, smartphone storage can quickly become cluttered with files, apps, and cached data.
However, by following the tips and strategies outlined in this guide, you can reclaim valuable space and enjoy a faster, more efficient device.
Whether it’s through managing apps, clearing cache, using cloud storage, or employing storage management tools, there are plenty of ways to stay ahead of the problem.
Learning [how to free up storage on a smartphone] is not just about gaining extra space—it’s about optimizing your device for smoother performance and prolonging its lifespan.
Small changes, like regularly clearing out unnecessary files or leveraging tools like [Files by Google], can make a big difference in your phone’s usability.
Key Takeaways
- Start by analyzing your storage usage to identify the biggest space consumers.
- Use tools like cloud storage, SD cards, and app optimizers to offload or compress files.
- Regularly clear cache, delete unused apps, and move media to external storage or the cloud.
- Consider lightweight versions of apps or adjust app permissions to minimize unnecessary storage use.
- Make a habit of performing routine maintenance on your smartphone to keep storage under control.
Take Control of Your Smartphone Today!
Your phone should work for you, not against you.
Don’t let low storage slow you down or interrupt your daily activities. Implement the tips in this guide and experience the difference a clean and well-optimized smartphone can make.
[Start freeing up your smartphone storage today with our recommended tools and apps—click here to learn more!]
By proactively managing your smartphone storage, you’re not only enhancing its performance but also ensuring that you’re always ready to capture life’s precious moments or download essential files without worrying about space constraints.
Take action now and enjoy a clutter-free, optimized smartphone experience!
You might also like :