A slow computer can test your patience, whether you’re trying to meet deadlines, stream your favorite shows, or game without interruptions.
If you’ve been wondering “how to speed up a slow computer” without spending on costly upgrades, you’re in the right place. Optimizing your PC for speed doesn’t have to be overwhelming; simple tweaks can make a big difference.
This guide provides 10 proven strategies to enhance performance and eliminate lag. From managing startup programs to upgrading hardware, each tip is actionable and effective.
Whether you’re using a desktop or laptop, these methods will help you understand and fix the root causes of slowness.
Why Computers Slow Down Over Time
Before diving into the solutions, it’s important to understand why computers lose their speed. Over time, your system accumulates junk files, outdated software, and unnecessary processes, all of which strain your PC’s resources. Common causes include:
- Running too many programs simultaneously.
- Malware or viruses hogging CPU and memory.
- Outdated hardware that struggles with modern applications.
By tackling these issues, you can ensure that your computer operates smoothly. Let’s break down the steps to a faster, more efficient system.
Key Highlights for SEO and Keyword Placement
- Primary Keyword Placement: The phrase “how to speed up a slow computer” is integrated naturally here and sets the tone for the guide.
- Secondary Keywords and LSIs: Include terms like “optimize PC performance,” “fix slow laptop,” and “improve computer speed” throughout the content for better SEO ranking.
- Readable Structure: The use of lists, short paragraphs, and subheadings ensures the content is easy to digest for readers and search engines.
1. Uninstall Unnecessary Programs
Unused programs are one of the primary culprits behind a sluggish computer. They consume precious storage, utilize system resources in the background, and often contribute to performance degradation.
Removing these unnecessary applications is one of the simplest and most effective steps to address the issue of how to speed up a slow computer.
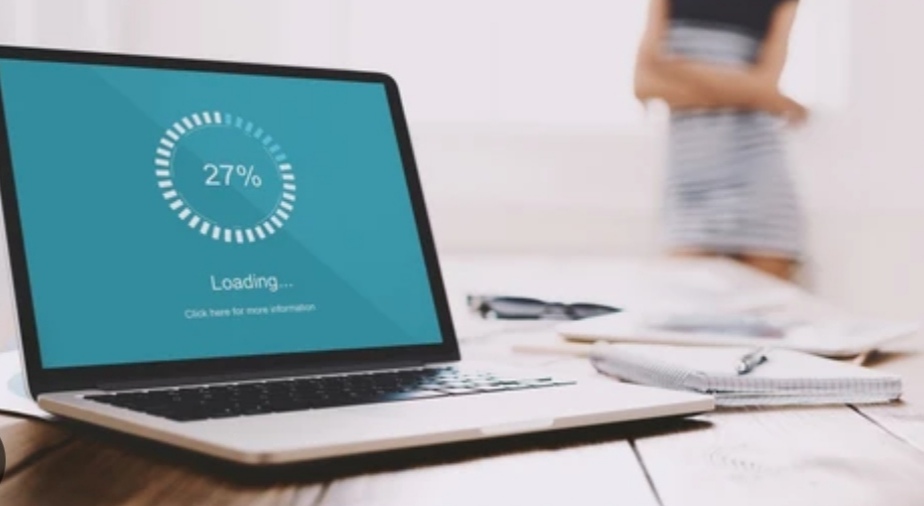
Why Uninstalling Programs Helps
Every program installed on your computer occupies space on your hard drive.
Many applications also run background processes that consume RAM and CPU, even if the programs themselves aren’t actively in use.
Over time, this buildup can significantly slow down your system’s response time and overall performance.
How to Identify Programs to Uninstall
- Check for Rarely Used Programs
- Navigate to Control Panel > Programs > Uninstall a Program.
- Browse the list of installed applications and look for software you haven’t used in months.
- Common examples include outdated software, pre-installed bloatware, or trial versions of apps.
- Look for High Resource Consumers
- Open Task Manager (Ctrl + Shift + Esc) and examine the “Processes” tab.
- Identify programs that are consuming a significant amount of memory or CPU but aren’t critical for your usage.
- Use Third-Party Tools for Efficiency
If manually scanning for unused programs feels daunting, consider using automated PC cleaning tools. These applications can analyze your system for redundant software and help you remove it safely and efficiently.
Steps to Uninstall Programs on Windows
- Open Control Panel and click on Programs > Uninstall a Program.
- Select the application you want to remove and click Uninstall.
- Follow the on-screen instructions to complete the process.
For advanced users, tools like Revo Uninstaller can thoroughly remove residual files that are often left behind by default uninstall processes.
Additional Tips
- Regular Maintenance: Periodically review your list of installed programs. This ensures your computer remains free of clutter over time.
- Prevention Strategy: Be mindful of what you install. If you’re unsure about an application, research its utility before downloading it.
Pro Tip:
Use a trusted PC optimization tool, such as CCleaner, to automate the cleanup process and remove residual files after uninstalling programs.
By proactively removing unnecessary software, you free up valuable system resources and eliminate one of the major causes of computer slowdowns.
This simple step sets the foundation for implementing additional performance-enhancing strategies.
2. Disable Startup Programs to Speed Up a Slow Computer
Many computers experience sluggish performance due to programs that automatically launch during startup.
These programs consume valuable system resources before you even begin working, which can slow down your computer’s boot time and overall performance.
Here’s a step-by-step guide to streamline your startup processes and help you achieve a faster, more efficient computer.
Why Disabling Startup Programs Matters
Startup programs are applications that open automatically when your computer boots.
While some, like antivirus software, are essential, many others run in the background unnecessarily.
These programs use up memory, processing power, and disk usage, contributing to slower system performance.
Taking control of which programs run at startup is one of the easiest ways to address how to speed up a slow computer effectively.
How to Identify and Disable Startup Programs
- Access the Task Manager
- Press Ctrl + Shift + Esc to open Task Manager quickly. Alternatively, you can right-click the taskbar and select Task Manager from the menu.
- Navigate to the Startup Tab
- In Task Manager, click the Startup tab. Here, you’ll see a list of programs set to launch during startup.
- Review the List of Programs
- Each program will have a status of “Enabled” or “Disabled” and a Startup Impact rating (Low, Medium, or High). Focus on programs labeled as High Impact, as these have the greatest effect on startup time.
- Disable Non-Essential Programs
- Select a program, then click the Disable button at the bottom right of the Task Manager window.
- For example, programs like Spotify, Adobe Reader, or gaming launchers might not be necessary immediately upon startup.
- Be Cautious with Critical Programs
- Avoid disabling system-related applications, security software, or other essential services. If you’re unsure about a program, perform a quick online search to verify its importance.
Extra Tips for Managing Startup Programs
- Use Built-in Tools for Advanced Management
Windows 11 and Windows 10 users can also access startup program settings via Settings > Apps > Startup. This interface provides a user-friendly way to toggle startup apps on or off. - Optimize Startup Impact Regularly
Over time, newly installed software might add itself to your startup list without your knowledge. Check your Task Manager periodically to keep your computer optimized. - Leverage Third-Party Tools
For advanced users, tools like CCleaner or Autoruns provide detailed insights into all startup items, including hidden processes. These tools can help you identify and manage unnecessary entries.
How This Improves Performance
By reducing the number of programs that launch at startup, you’ll:
- Achieve faster boot times.
- Free up system resources for active tasks.
- Improve responsiveness when opening apps or browsing the web.
Disabling unnecessary startup programs is a critical step in understanding how to speed up a slow computer, especially when combined with other optimization techniques.
Take control of your startup programs today and feel the difference!
3. Clean Up Disk Space to Enhance Performance
One of the simplest yet most effective ways to speed up a slow computer is by cleaning up disk space.
Over time, your computer accumulates unnecessary files, such as temporary files, cache, old downloads, and system logs, which can take up a significant amount of storage and slow down your system’s performance.
Removing these files frees up valuable space and allows your computer to run more efficiently.

Use Windows’ Built-In Disk Cleanup Tool
Windows provides a built-in tool specifically designed for cleaning up junk files. Follow these steps to use it effectively:
- Search for Disk Cleanup:
- Press the Windows key and type Disk Cleanup in the search bar.
- Select the tool from the results.
- Choose the Drive to Clean:
- When prompted, select the drive (usually C: for your system drive).
- Click OK to let the tool scan the selected drive for unnecessary files.
- Select Files to Delete:
- Review the list of file types, such as temporary internet files, downloaded program files, and system error memory dump files.
- Check the boxes for the files you want to remove.
- Clean Up System Files:
- Click on the Clean up system files button.
- This option lets you remove even more files, such as old Windows updates or previous installations.
- Finalize the Cleanup:
- After reviewing your selections, click OK to delete the files.
- Confirm the action if prompted.
Advanced Tools for Disk Cleanup
While Disk Cleanup is a good starting point, third-party tools can provide deeper cleaning and optimization. These tools go beyond temporary files to address registry issues, duplicate files, and large unused files.
- CCleaner: Removes residual files, clears browser cache, and manages startup programs.
- System Mechanic: Offers real-time junk file removal, defragmentation, and optimization for maximum performance.
- CleanMyPC: Simplifies the cleanup process with an intuitive interface and advanced features.
Using such tools can give your system an additional performance boost.
Identify and Delete Large Files
Large, unused files often take up significant disk space. To locate them:
- Open File Explorer and navigate to your primary drive.
- In the search bar, type size:>500MB to find files larger than 500 MB.
- Review and delete files you no longer need, such as old videos or outdated backups.
Remember: Always double-check the importance of files before deleting them to avoid losing valuable data.
Automate the Cleanup Process
If you want to save time, consider enabling automated cleanup:
- Open Settings > System > Storage and toggle on Storage Sense.
- Configure it to delete temporary files, recycle bin contents, and unused downloads automatically at specified intervals.
Optimize Disk Space Usage
Aside from removing junk files, organizing your files effectively can also improve performance. For example:
- Move infrequently accessed files to an external drive or cloud storage.
- Keep your desktop clutter-free, as too many files on the desktop can slow down your system.
Regularly cleaning up disk space is one of the best ways to address the question of how to speed up a slow computer.
By eliminating unnecessary files and optimizing storage, you can improve your system’s speed and performance. Pair this with other optimization methods for even better results.
4. Adjust Visual Effects for Performance
Animations and visual effects on your computer may look appealing, but they can significantly drain system resources, especially on older or less powerful machines.
By reducing or disabling these effects, you can free up resources and improve your computer’s speed and responsiveness.
Why Adjusting Visual Effects Matters
Modern operating systems often come with enhanced visual effects such as smooth transitions, shadows, and animations.
While these features improve aesthetics, they also consume RAM and CPU power.
Disabling unnecessary animations can lead to a noticeable improvement in performance, helping you tackle the challenge of how to speed up a slow computer.
Step-by-Step Guide to Disable Visual Effects
- Access System Properties:
- Right-click on This PC or My Computer, then select Properties.
- Click on Advanced System Settings in the left-hand menu.
- Navigate to Performance Settings:
- Under the Advanced tab, locate the Performance section and click Settings.
- This opens the Performance Options window.
- Choose Optimal Settings:
- In the Visual Effects tab, select Adjust for Best Performance to disable all visual effects.
- Alternatively, use Custom to manually select which features to disable or keep, such as shadows under menus or smooth edges for screen fonts.
- Apply and Save Changes:
- Click Apply and then OK to confirm your settings. Restart your computer to see the changes take effect.
Additional Tips for Improved Performance
- Optimize for Specific Needs: If completely disabling effects feels too drastic, you can selectively disable resource-heavy features while keeping essential ones like smooth font rendering.
- Enable High Contrast Mode: This feature reduces additional UI effects and further enhances system speed, particularly useful for accessibility needs.
The Benefits of Adjusting Visual Effects
Disabling unnecessary animations not only optimizes system performance but also reduces lag when opening or switching applications. This can be especially effective when multitasking or running software that demands high system resources.
Related Optimization Techniques
- Pair Visual Adjustments with Hardware Upgrades: Combining visual tweaks with hardware upgrades such as increasing RAM or installing an SSD can exponentially improve performance.
- Regular Maintenance: Run system clean-up tools and check for malware to ensure background processes aren’t negating the benefits of visual adjustments.
By following these steps, you can fine-tune your system for peak performance. Adjusting visual effects is a small but powerful way to speed up your slow computer and make everyday tasks more efficient.
Ready to optimize your computer’s performance? Take the first step by customizing your visual effects today! Combine this tip with other techniques in this guide for a lightning-fast PC.
5. Keep Software Updated
Outdated software is one of the most common reasons for a slow computer.
Keeping your system and its software updated ensures your machine runs smoothly and securely.
Here’s a comprehensive guide to help you understand why updates matter and how to implement them effectively.

Why Updating Software Boosts Computer Performance
Software updates often include performance enhancements, bug fixes, and security patches.
These updates are designed to optimize your computer’s functionality, making tasks like launching programs and multitasking faster.
Failing to update can leave your computer vulnerable to malware, which can significantly slow it down.
Moreover, outdated drivers can cause hardware components like your graphics card or printer to function inefficiently, leading to lags and crashes.
Step-by-Step Guide to Update Windows and Applications
- Update Your Operating System (OS):
- Go to Settings > Update & Security > Windows Update.
- Click Check for Updates to see if any updates are available.
- If updates are found, select Install Now and restart your computer.
- Update Device Drivers:
Drivers act as a bridge between your computer’s hardware and software. To update:- Right-click the Start Menu and choose Device Manager.
- Expand categories like Display Adapters or Network Adapters.
- Right-click on each device and select Update Driver.
- Choose Search Automatically for Updated Driver Software.
- Update Third-Party Applications:
Applications like browsers, media players, and productivity tools often release updates to improve speed and stability.- Enable automatic updates wherever possible.
- Alternatively, check the software’s official website for the latest version.
Pro Tip: Tools like Driver Booster can simplify this process by scanning your system for outdated drivers and updating them automatically.
How to Ensure Regular Updates
Consistency is key to keeping your computer optimized. Use these tips to stay up-to-date:
- Enable Automatic Updates:
In Windows, you can automate updates by going to Settings > Update & Security > Advanced Options and toggling on automatic updates. - Schedule Updates:
To avoid interruptions, set updates to occur during non-working hours. - Install Browser Extensions:
Browsers like Chrome and Firefox have extensions that notify you of updates for plugins and extensions.
Benefits of Keeping Software Updated
- Improved Speed and Performance: Reduces system lags and enhances the overall computing experience.
- Better Security: Protects against vulnerabilities that hackers exploit.
- Compatibility Enhancements: Ensures newer applications run smoothly on your system.
- Bug Fixes: Eliminates glitches and errors that may hinder performance.
Common Issues with Updates and How to Solve Them
- Updates Failing to Install:
- Restart your computer and retry the installation.
- Run the Windows Update Troubleshooter from Settings.
- Slow Internet During Updates:
- Pause other downloads to prioritize the update.
- Consider scheduling updates for off-peak hours when network usage is lower.
- System Slowing Down After Updates:
- Uninstall unnecessary background applications.
- Perform a disk cleanup to remove leftover update files.
Regular software updates are a cornerstone of computer optimization.
By keeping your system and programs up-to-date, you can ensure peak performance and longevity for your machine. Make it a habit to check for updates and address them promptly.
6. Perform a Malware Scan
Why Malware Slows Down Your Computer
Malware and viruses are among the leading causes of a slow computer.
These malicious programs can consume system resources, spy on your activities, and even install additional unwanted software. If you’re wondering how to speed up a slow computer, a thorough malware scan is an essential step in diagnosing and fixing performance issues.
Malware can affect your system in the following ways:
- High CPU Usage: Many malware programs run background processes that drain your computer’s resources, making everyday tasks sluggish.
- Unwanted Pop-Ups or Ads: These not only slow down your browser but can also compromise your privacy.
- Corrupt Files: Some viruses delete or corrupt critical system files, leading to errors and reduced performance.
Steps to Perform a Malware Scan
To clean your system and improve speed, follow these detailed steps:
1. Choose a Reliable Antivirus Program
Start by installing reputable antivirus software like Norton Antivirus, McAfee, or Bitdefender. These tools are specifically designed to detect and remove malware effectively.
2. Update Antivirus Definitions
Always ensure that your antivirus program has the latest virus definitions. Without updates, the software might miss newer threats that could be slowing down your computer.
3. Perform a Full System Scan
Avoid relying on quick scans for thorough cleaning. A full system scan examines every file, application, and process, ensuring that no hidden malware is missed.
- Open your antivirus software.
- Select the Full Scan option.
- Let the process complete; it may take several hours depending on your system’s storage.
4. Remove Detected Threats
Once the scan identifies potential issues:
- Follow the software’s prompts to quarantine or delete infected files.
- Restart your computer to ensure the changes take effect.
5. Run a Second Opinion Malware Tool
Even after running your primary antivirus software, consider using a secondary tool like Malwarebytes or HitmanPro. These programs specialize in detecting advanced threats that standard antivirus programs might miss.
Preventive Tips to Avoid Malware
Stopping malware before it infects your system is crucial. Here are some preventive measures:
- Keep Software Updated: Outdated programs are vulnerable to attacks. Regular updates fix security loopholes.
- Avoid Suspicious Links and Attachments: Don’t click on links or download files from unknown sources.
- Use a Secure Browser Extension: Extensions like HTTPS Everywhere ensure safe browsing.
- Enable Firewall Protection: Built-in firewalls block unauthorized access to your network.
How Malware Scans Help in Speeding Up a Slow Computer
A successful malware scan removes threats that compromise performance. By eliminating malicious background processes, your computer can allocate more resources to essential tasks, significantly boosting speed. This is especially important when dealing with queries like how to speed up a slow computer.
Protect your computer and regain its speed today. Don’t wait for malware to wreak havoc—act now to keep your system running at peak performance.
7. Optimize Your Hard Drive for Better Performance
Fragmented files and accumulated clutter can severely impact your computer’s speed.
Optimizing your hard drive is a straightforward and effective way to enhance performance and resolve issues like slow file access.
Here’s how you can optimize your hard drive to make a significant difference:

Why Hard Drive Optimization Matters
Over time, as files are added, deleted, and modified, they may become fragmented. This means parts of a file are stored in various locations on the drive instead of being contiguous. Fragmentation can slow down read/write speeds, causing your system to lag during tasks such as file access or program launches. By optimizing your hard drive, you consolidate these fragmented files, improving access speed and overall performance.
Steps to Defragment Your Hard Drive
To manually defragment your hard drive:
- Open File Explorer: Press the Windows key + E or click on the folder icon in your taskbar.
- Right-Click on Your Main Drive (Usually C:): Select Properties from the menu.
- Go to the Tools Tab: In the Properties window, find the Tools tab and click it.
- Select Optimize: Under the “Optimize and Defragment Drive” section, click Optimize.
- Choose the Drive: Select the drive you want to optimize and click Analyze. This step checks the level of fragmentation.
- Run Optimization: If fragmentation is detected, click Optimize to begin the defragmentation process.
Note: This process may take anywhere from a few minutes to hours, depending on the drive size and level of fragmentation.
Special Considerations for SSDs
If your computer uses a Solid-State Drive (SSD), traditional defragmentation is unnecessary and may even reduce the lifespan of the drive. Instead, focus on these steps to optimize SSD performance:
- Enable TRIM: TRIM is a feature that helps SSDs manage free space and prolong lifespan. To ensure it’s active, search for “TRIM” in your operating system’s settings.
- Update Firmware: Manufacturers frequently release firmware updates to improve SSD performance. Visit the manufacturer’s website to download and install the latest updates.
- Avoid Full Capacity Usage: Ensure your SSD has at least 20% free space to maintain optimal speed.
Additional Tips to Maximize Optimization
- Regular Maintenance: Schedule defragmentation or optimization tasks once every few months for HDDs. For SSDs, periodically check firmware updates.
- Clean Your Hard Drive: Use tools like Disk Cleanup or third-party software such as CleanMyPC to remove junk files and free up space.
- Monitor Disk Health: Use tools like CrystalDiskInfo or the built-in Windows Health Monitor to check for issues that may require hardware replacement.
Benefits of Optimizing Your Hard Drive
By optimizing your hard drive, you can expect:
- Faster file access and program launch times.
- Improved system responsiveness, especially when multitasking.
- Extended lifespan for HDDs and SSDs through regular maintenance.
If you’re still wondering how to speed up a slow computer, hard drive optimization is one of the most effective methods.
It addresses performance bottlenecks and enhances your PC’s speed dramatically.
Whether you use an HDD or SSD, maintaining your drive can prevent unnecessary slowdowns.
Optimize your hard drive now and see the difference!
8. Disable Unused Windows Features to Improve Performance
One often-overlooked method for speeding up a slow computer is disabling unnecessary Windows features.
These built-in components, while useful for some, may consume system resources even when you’re not using them.
By turning off features you don’t need, you can free up processing power, reduce memory usage, and potentially speed up your computer significantly.
Why Disabling Windows Features Helps Your Computer
Windows comes pre-loaded with numerous features that cater to various user needs, from advanced networking tools to outdated browsers. However, not all of these are relevant to the average user. For instance:
- Internet Explorer 11, though still included, is largely obsolete due to modern browsers like Chrome or Edge.
- Features like Media Player Legacy, Telnet, or Windows Fax and Scan are often unnecessary for most users.
Disabling these unused components reduces the strain on your system’s CPU, memory, and disk, contributing to overall faster performance.
Step-by-Step Guide to Disabling Unused Windows Features
- Access the Windows Features Panel:
- Press Win + S to open the search bar.
- Type Turn Windows Features On or Off and select it from the results.
- Explore the Feature List:
- A list of optional Windows features will appear.
- Scroll through and identify features you don’t use or recognize.
- Uncheck Unnecessary Features:
- For example, uncheck Internet Explorer 11, XPS Viewer, or Windows Media Features if you don’t rely on them.
- Be cautious: Research unfamiliar features before disabling them to avoid removing something essential.
- Apply Changes and Restart:
- Click OK to save your changes.
- Windows will apply updates and may require a restart to finalize the adjustments.
Features You Can Safely Disable
While every user has unique needs, here are some features that are generally safe to disable for most people:
- Internet Explorer 11: Replace it with modern browsers.
- Tablet PC Components: Unnecessary if you’re not using a touchscreen device.
- Windows Media Features: Use third-party media players for better functionality.
- Remote Differential Compression API Support: Rarely used in home environments.
Tip: Always create a restore point before making changes in case you need to revert them later.
Complementary Steps for Better Results
Disabling unused features is a great start, but combining it with other optimization techniques can yield even better results:
- Uninstall bloatware: Remove pre-installed apps you don’t use.
- Update drivers: Ensure all hardware components work efficiently.
- Optimize startup programs: Minimize apps running during boot to further boost speed.
How This Improves Performance
By disabling features you no longer need, your computer allocates system resources more efficiently, allowing critical processes to run faster.
This approach is especially useful for users looking to understand “how to speed up a slow computer” without investing in hardware upgrades.
Looking for tools to make this process even easier? Explore powerful PC optimization software to automate tasks like disabling features, cleaning up disk space, and improving performance with minimal effort.
By proactively managing your computer’s features, you can ensure it runs smoothly, efficiently, and without unnecessary slowdowns. Make these changes today to experience a noticeable improvement!
9. Change Power Settings to Boost Performance
Adjusting your computer’s power settings can have a noticeable impact on its performance.
If your computer feels sluggish or struggles to keep up with demanding tasks, switching to a High-Performance Power Plan is an easy and effective way to prioritize speed and responsiveness.
Here’s how you can do it:

Why Power Settings Matter
Many computers come with a default power plan optimized for energy efficiency.
While this is ideal for conserving battery life, especially on laptops, it can limit your computer’s processing power and overall speed.
By adjusting these settings, you allow your system to utilize its resources fully, ensuring faster performance for tasks like gaming, video editing, or multitasking.
Steps to Enable the High-Performance Power Plan
- Open the Control Panel by typing it into the Windows search bar.
- Navigate to Hardware and Sound > Power Options.
- You’ll see several power plans listed. Select High Performance to activate it.
- On laptops, this option might be hidden. Click on “Show additional plans” to reveal it.
- Close the window to save changes.
Pro Tip: If you use your device for intensive tasks like gaming, switching to High-Performance Mode can make a noticeable difference.
Customizing Power Plan Settings
To get even more control over your system’s performance:
- Click Change Plan Settings next to the High-Performance option.
- Adjust settings like screen brightness, sleep mode, and hard drive shutoff times to match your usage needs.
- Click Change Advanced Power Settings to modify features like processor state, graphics performance, and USB settings.
- Ensure the Processor Power Management is set to use 100% of the CPU for maximum efficiency.
Balancing Performance and Energy Efficiency
While the High-Performance mode is excellent for improving speed, it’s worth noting that it consumes more energy. If you’re on a laptop, this might reduce battery life significantly. For a balance between performance and energy-saving, consider creating a custom plan:
- Start with the Balanced Power Plan and tweak settings to prioritize performance for specific activities, such as video calls or rendering software.
How This Tip Helps Speed Up a Slow Computer
Switching to High-Performance Mode ensures your computer is not holding back on its capabilities. It allocates more power to critical components like the CPU and GPU, which is particularly useful for resource-heavy applications. If you’re wondering, “How to speed up a slow computer without buying new hardware?” adjusting your power settings is one of the quickest and easiest solutions.
Advanced Tips for Maximum Performance
- Combine the High-Performance plan with other optimizations like disabling startup programs or upgrading to an SSD for a noticeable boost.
- Use monitoring software like HWMonitor to track your system’s performance and thermal limits, ensuring you’re not overloading components.
Ready to experience a faster, more responsive computer?
By including this tip in your routine, you’ll unlock more potential from your PC, whether for work, gaming, or entertainment.
For more expert advice on how to speed up a slow computer, keep exploring our in-depth guides!
Hardware Upgrades
If you’ve tried every software-based optimization technique and your computer is still struggling, hardware upgrades may provide the boost you need.
Here’s a detailed guide to upgrading your hardware for optimal performance, ensuring your computer runs faster and more efficiently.
This section also addresses the common query: “How to speed up a slow computer when other methods fail?”
Upgrade Your RAM for Better Multitasking
RAM (Random Access Memory) directly impacts how many tasks your computer can handle simultaneously.
If your computer slows down when switching between applications or loading large files, increasing your RAM can make a noticeable difference.
- Signs You Need More RAM:
- Frequent freezing or lagging during multitasking.
- Sluggish performance when running memory-intensive software like photo or video editing tools.
- How to Choose the Right RAM:
- Check Compatibility: Use tools like Crucial’s System Scanner to identify compatible RAM for your system.
- Optimal Capacity: For basic tasks, 8GB is sufficient, but upgrading to 16GB or 32GB is recommended for gamers or professionals working with large datasets.
Installing additional RAM is straightforward and affordable, making it one of the easiest ways to speed up a slow computer.
Replace Your HDD with an SSD for Faster Data Access
Hard Disk Drives (HDDs) have moving parts, making them slower than modern Solid-State Drives (SSDs).
Upgrading to an SSD can dramatically enhance your computer’s speed, especially during boot times and file transfers.
- Benefits of an SSD:
- Boot times reduce from minutes to seconds.
- Faster application launches and file loading.
- Reduced heat and noise compared to HDDs.
- How to Upgrade to an SSD:
- Internal SSDs: Ideal for desktops and laptops. Look for models like Samsung 870 EVO or Crucial MX500.
- External SSDs: Perfect for adding extra storage without opening your device.
- Cloning Your Data: Use software like Macrium Reflect to clone your existing drive and avoid reinstalling your operating system.
Replacing an HDD with an SSD is a transformative upgrade that can solve the problem of how to speed up a slow computer effectively.
Consider Upgrading Your Graphics Card (GPU)
For gamers, video editors, and 3D modelers, an outdated GPU can be a bottleneck. Upgrading to a modern GPU improves performance in rendering, video playback, and gaming.
- Tips for Choosing a GPU:
- Match Your Needs: High-end GPUs like NVIDIA GeForce RTX 4080 are suitable for gaming, while budget-friendly options like AMD Radeon RX 6600 are ideal for general use.
- Check Your Power Supply: Ensure your PSU can handle the GPU’s power requirements.
While not necessary for all users, upgrading your GPU can significantly improve performance in graphics-intensive tasks.
Upgrade Your CPU for Long-Term Gains
If your computer is still slow after upgrading RAM and storage, the CPU might be the issue. A modern processor ensures smooth performance for demanding tasks.
- Signs Your CPU Needs an Upgrade:
- Consistently high CPU usage during everyday tasks.
- Lag in opening multiple tabs or applications simultaneously.
- How to Upgrade:
- Check Compatibility: Ensure your motherboard supports the new CPU.
- Best Options: Intel’s Core i5 or i7 and AMD’s Ryzen 5 or 7 are excellent choices for most users.
Upgrading a CPU requires more technical expertise, but the performance boost can make it worth the effort.
Other Hardware Upgrades to Consider
- Cooling Systems: Prevent overheating by adding or replacing fans and thermal paste. Overheating can throttle your CPU and GPU, slowing down your computer.
- Power Supply Unit (PSU): Ensure your PSU can handle the power requirements of upgraded components.
- Peripherals: A higher-resolution monitor or ergonomic keyboard can enhance productivity and reduce strain.
Revamp Your Computer with These Essential Hardware Upgrades!
Don’t let slow performance hinder your productivity. Upgrade your hardware with reliable options like [high-speed SSDs] or affordable RAM kits today and experience a faster, more efficient computer.
Frequently Asked Questions About How to Speed Up a Slow Computer

Q1: How do I know why my computer is slow?
A slow computer can have several causes, including:
- Low RAM or storage: Insufficient memory or hard drive space.
- Background programs: Apps running unnecessarily in the background.
- Outdated drivers or software: Missing updates can impact performance.
- Malware or viruses: Hidden threats may be consuming resources.
To diagnose the issue:
- Open Task Manager and check CPU, memory, and disk usage.
- Run a full malware scan with reliable antivirus software.
- Evaluate system storage and delete unused programs.
Q2: How often should I optimize my PC for better performance?
To maintain optimal performance, you should:
- Perform Disk Cleanup: Once a month.
- Run malware scans: Weekly, especially if you frequently browse or download files.
- Update your software and drivers: As updates become available.
- Check for startup program overloads: Every 3–6 months.
This ensures your computer stays fast and responsive.
Q3: Can I speed up my slow computer without spending money?
Absolutely! Here are a few free ways to speed up your computer:
- Disable unnecessary startup programs.
- Run Windows’ built-in Disk Cleanup and defragmentation tools.
- Adjust visual effects to prioritize performance over appearance.
- Uninstall unused programs and bloatware.
- Clear your browser cache and history.
Q4: Is upgrading hardware the only solution for a slow computer?
No, upgrading hardware should be your last resort. Most slow computers can be significantly improved with software optimization techniques like:
- Clearing cache files.
- Disabling background processes.
- Regular system updates.
If performance issues persist, consider hardware upgrades such as adding more RAM or switching to an SSD to see drastic improvements.
Q5: Can too many browser tabs slow down my PC?
Yes, having multiple tabs open in browsers like Chrome can:
- Drain system memory (RAM).
- Increase CPU usage.
To reduce the impact:
- Use extensions like OneTab to manage tabs.
- Close tabs you’re not using.
- Regularly clear your browser’s cache and cookies.
Q6: How does overheating affect computer speed?
Overheating can cause your CPU to throttle its performance to prevent damage, leading to slower speeds.
- Ensure proper ventilation by cleaning dust from fans and vents.
- Use a cooling pad if you’re on a laptop.
- Avoid placing your PC in areas with poor airflow.
Q7: Will reinstalling Windows help with a slow computer?
Reinstalling Windows can be a drastic but effective solution if:
- Malware has severely impacted your system.
- System files are corrupted.
- Optimization techniques haven’t improved performance.
Remember to back up your important files before reinstalling.
Q8: What is the best way to disable startup programs on Windows?
Disabling startup programs is simple:
- Press Ctrl + Shift + Esc to open Task Manager.
- Navigate to the Startup tab.
- Select unnecessary programs and click Disable.
This prevents non-essential apps from consuming resources when you boot up your computer.
Q9: Does deleting files from my desktop improve performance?
Yes, storing too many files on your desktop can slow down your computer by:
- Increasing the load on the operating system during startup.
- Consuming RAM and graphics resources.
Organize files into folders and store them on your hard drive instead.
Q10: Can I speed up my computer by using third-party tools?
Yes, reputable third-party tools like CCleaner or System Mechanic can help:
- Clean up junk files and temporary data.
- Optimize registry settings.
- Disable unnecessary startup programs.
Ensure you use trusted tools to avoid scams or malware.
Conclusion: Optimize Your Computer’s Speed for Long-Term Efficiency
Slowing computers are a universal frustration, but the good news is that taking proactive steps can lead to a noticeable improvement in performance.
By consistently applying these 10 tips, you can transform your slow computer into a reliable, high-performing device.
Whether you’re uninstalling unused programs, disabling startup applications, or running regular malware scans, these actions can prevent sluggishness and ensure smooth operation.
If you’re still wondering “how to speed up a slow computer,” remember that regular maintenance is key. Here’s how:
- Make cleanup and updates a habit: Set reminders to perform disk cleanups and update software monthly to avoid the buildup of unnecessary files or security vulnerabilities.
- Be mindful of your usage: Avoid opening too many applications simultaneously, as this can overwhelm your system’s memory.
- Stay vigilant against malware: Run scheduled scans with trusted antivirus software to keep threats at bay.
For more stubborn issues, hardware upgrades like adding more RAM or switching to a faster SSD can make a world of difference.
Investing in newer, more efficient hardware is especially beneficial if your computer is over five years old or consistently struggles with modern tasks.
Finally, optimizing your system isn’t just about speed-it’s about peace of mind.
By following these steps, you’ll not only enjoy faster performance but also extend your computer’s lifespan, saving you money in the long run.
Share these insights with friends or family who might need help improving their system, and encourage them to try these actionable tips.
Key Takeaway
If you’re looking for quick, effective solutions to speed up your slow computer, try these tips today. For even faster results, check out performance optimization software and start enhancing your PC’s speed effortlessly.
You might also like :

